Filters are one of the most essential features in your Maestra account. They allow you to set up super fine-tuned customer segments which you can then target with messages and promotions, or they can be used to help find data for analytics (and lots more).
To start with, let’s go through how to create a filter for customers.
Go to Customer Data Platform → Customers:
The filter conditions field contains the Add condition and Add enumeration conditions buttons.
The indicator below shows the total size of the customer base:

How to add a filter condition
Click Add condition. You’ll then see a drop-down menu with a list of attributes that you can filter customers by. The top lines contain standard personal details while the bottom lines contain nested drop-down lists of conditions:
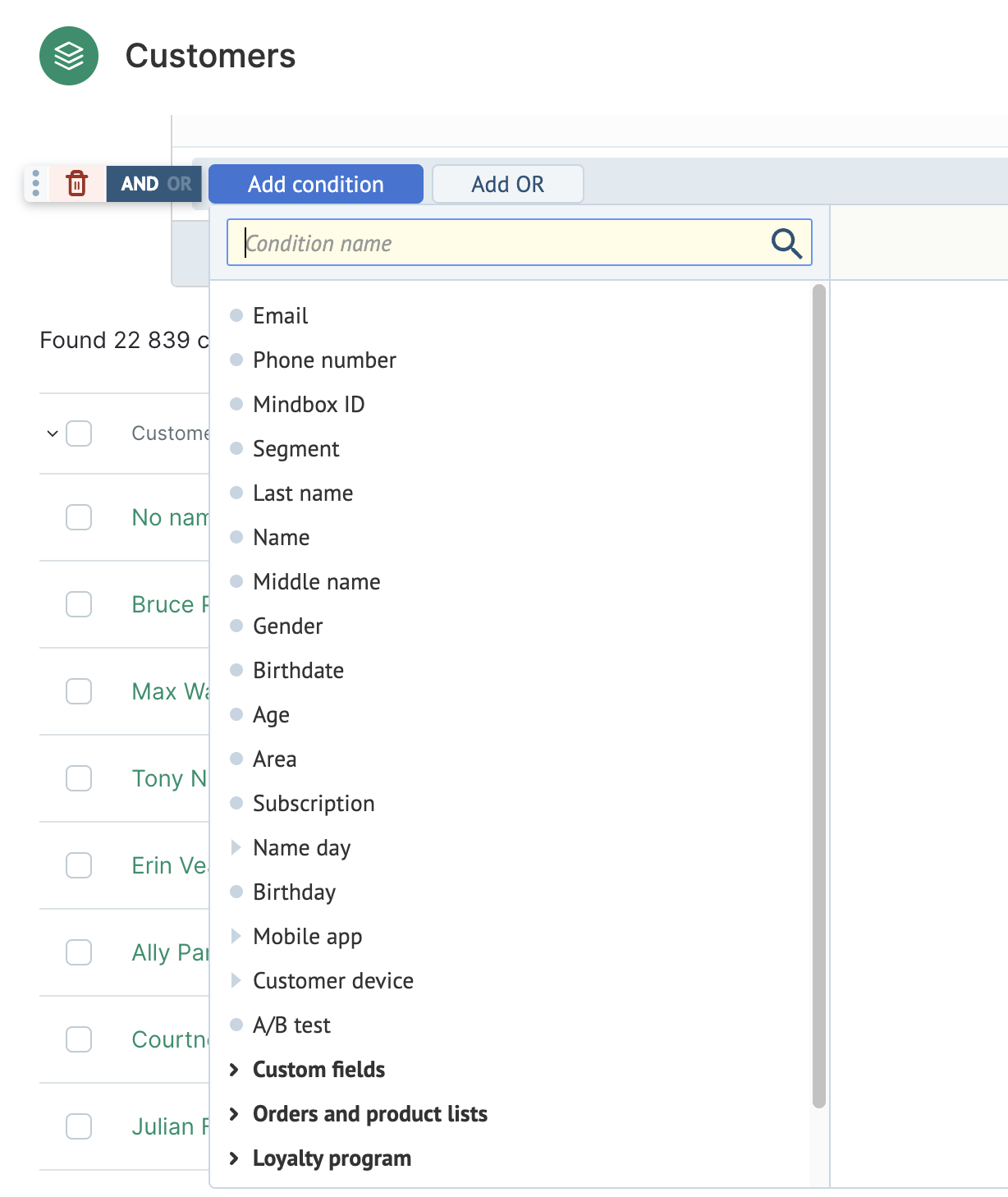
Click on a group name to view nested conditions:
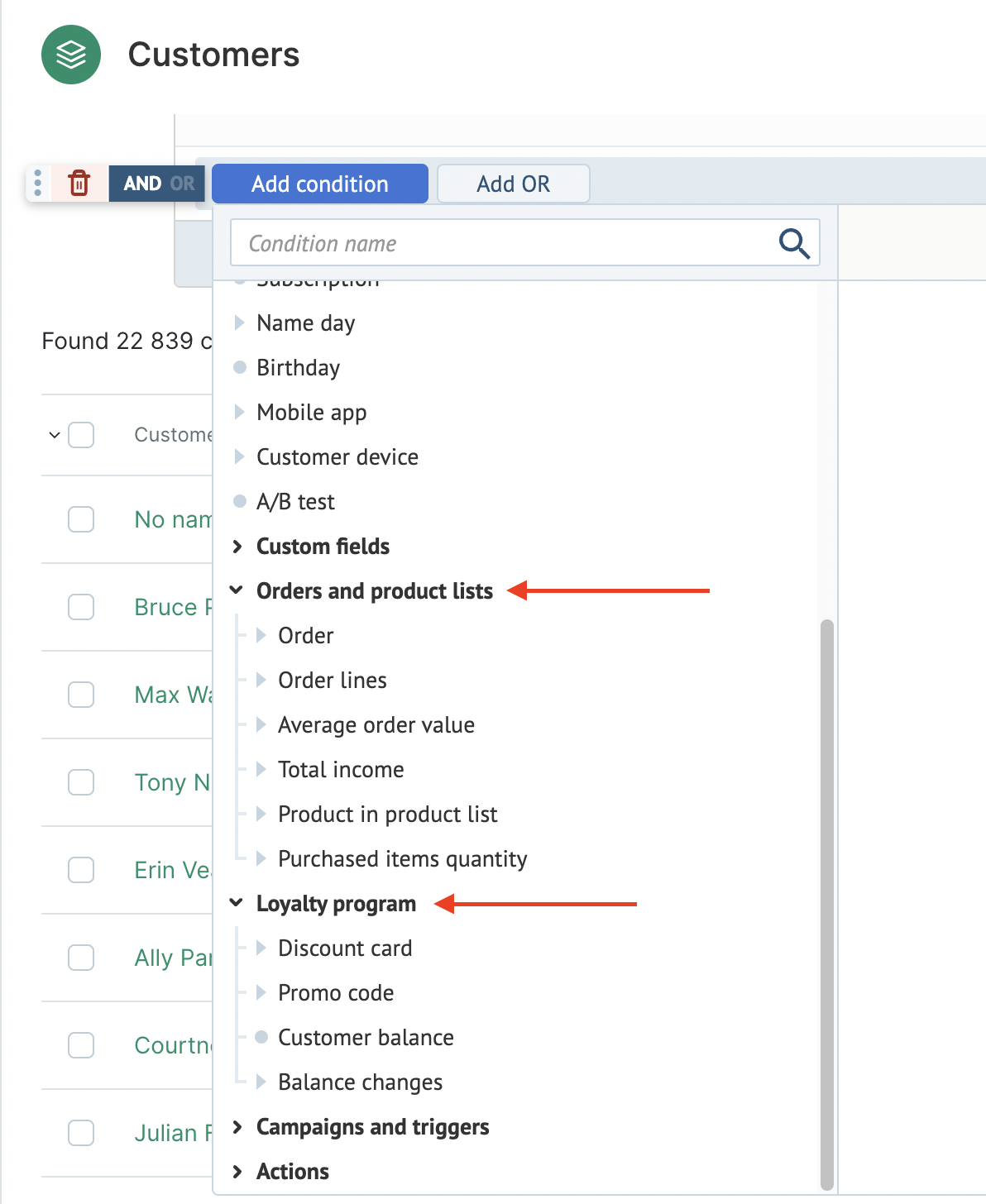
Select a condition and enter relevant additional details (if any).
For example, if you select the Subscription line, additional fields will then be displayed, allowing you to enter a brand, channel, and topic:
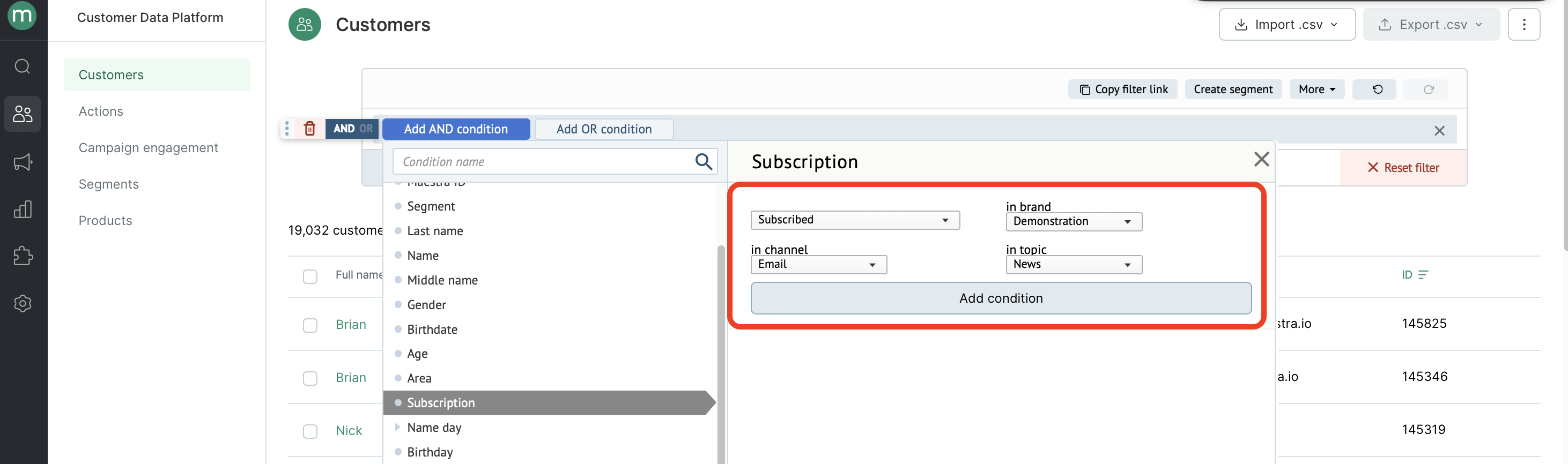
Select all the required elements of your condition and click Add condition:
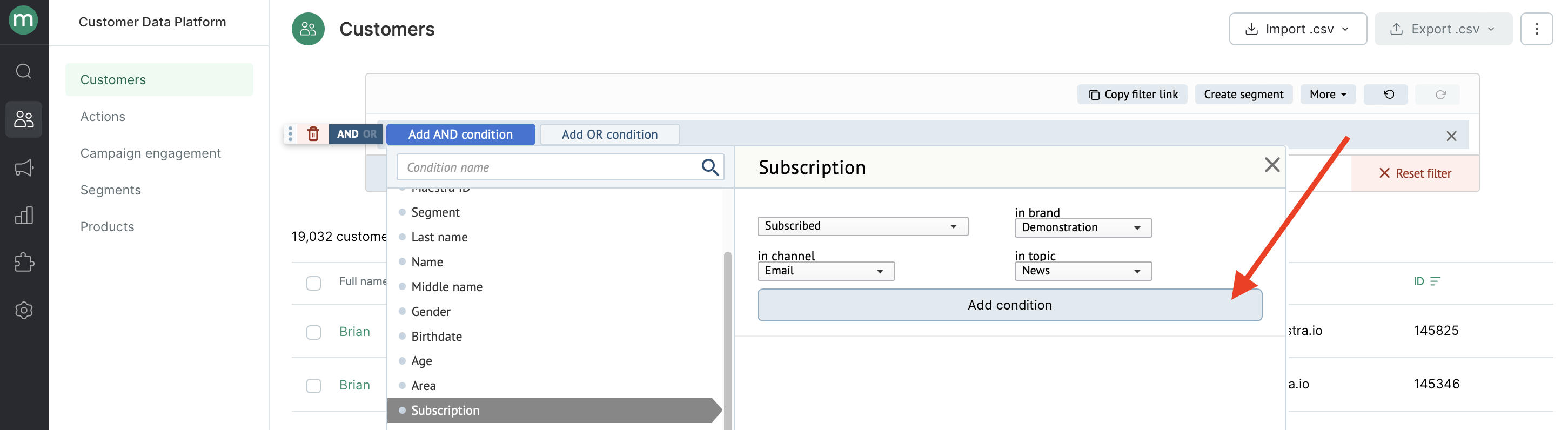
Click Apply to save the condition(s) you selected. The system will display the filtered customers and their total number:
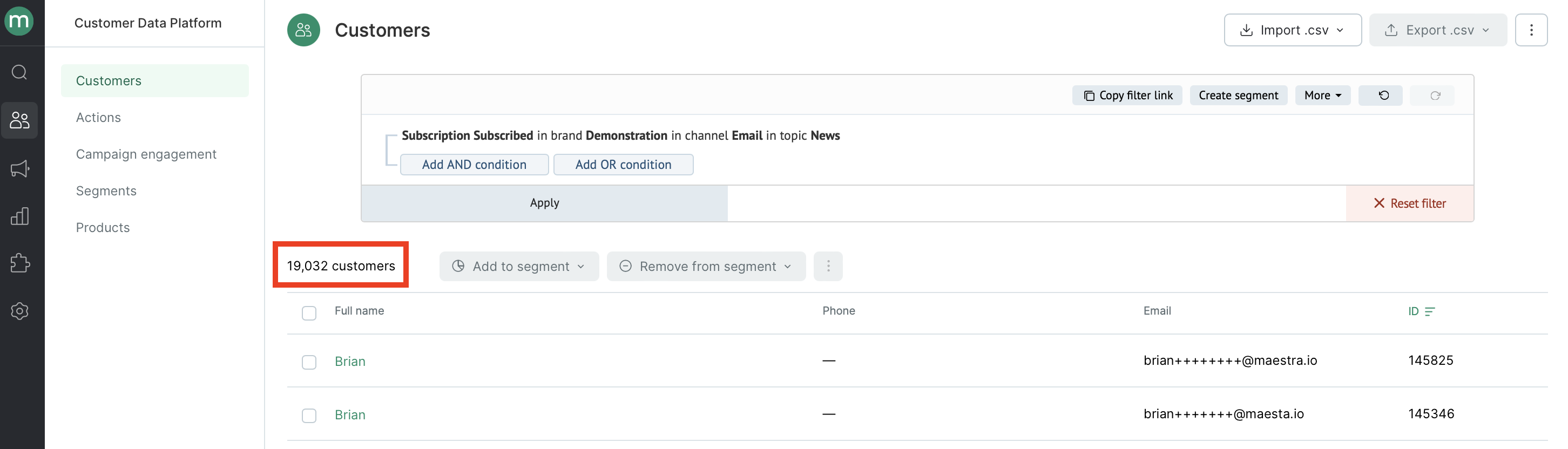
How to add an OR group of conditions
Use this feature when you need at least one condition to be true.
For example, to create a segment of customers with valid emails and phone numbers, follow these steps:
-
Click Add OR.
-
Click Add condition → Email, and select the "not empty and valid" line in the drop-down list on the right. After that, click Add condition.
-
Then, on the same panel below click Add condition → Phone number and select the "not empty and valid" option in the drop-down list. Click Add condition.
-
Finally, click Apply.
For more details on how to create filters with OR conditions, please refer to this article.
How to add a nested condition
A field may contain additional conditions.
The main condition and its more detailed nested condition are linked by a blue line.
For example, to find customers who have placed an order and whose order value exceeds $100 and whose previous orders have been fully paid select the following conditions:
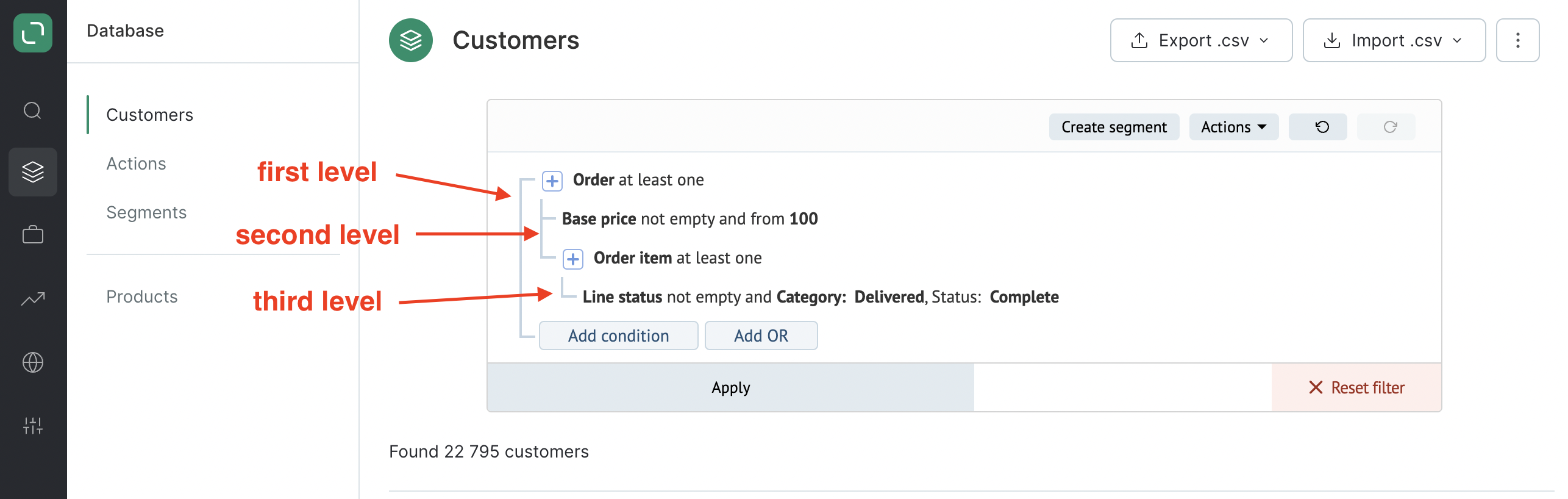
To apply additional conditions, click + next to the relevant condition.
To apply nested conditions, click the links of the adjacent conditions.
For example, to make the Status condition more detailed with a nested order line condition, you can choose from the following two options:
- Click +:
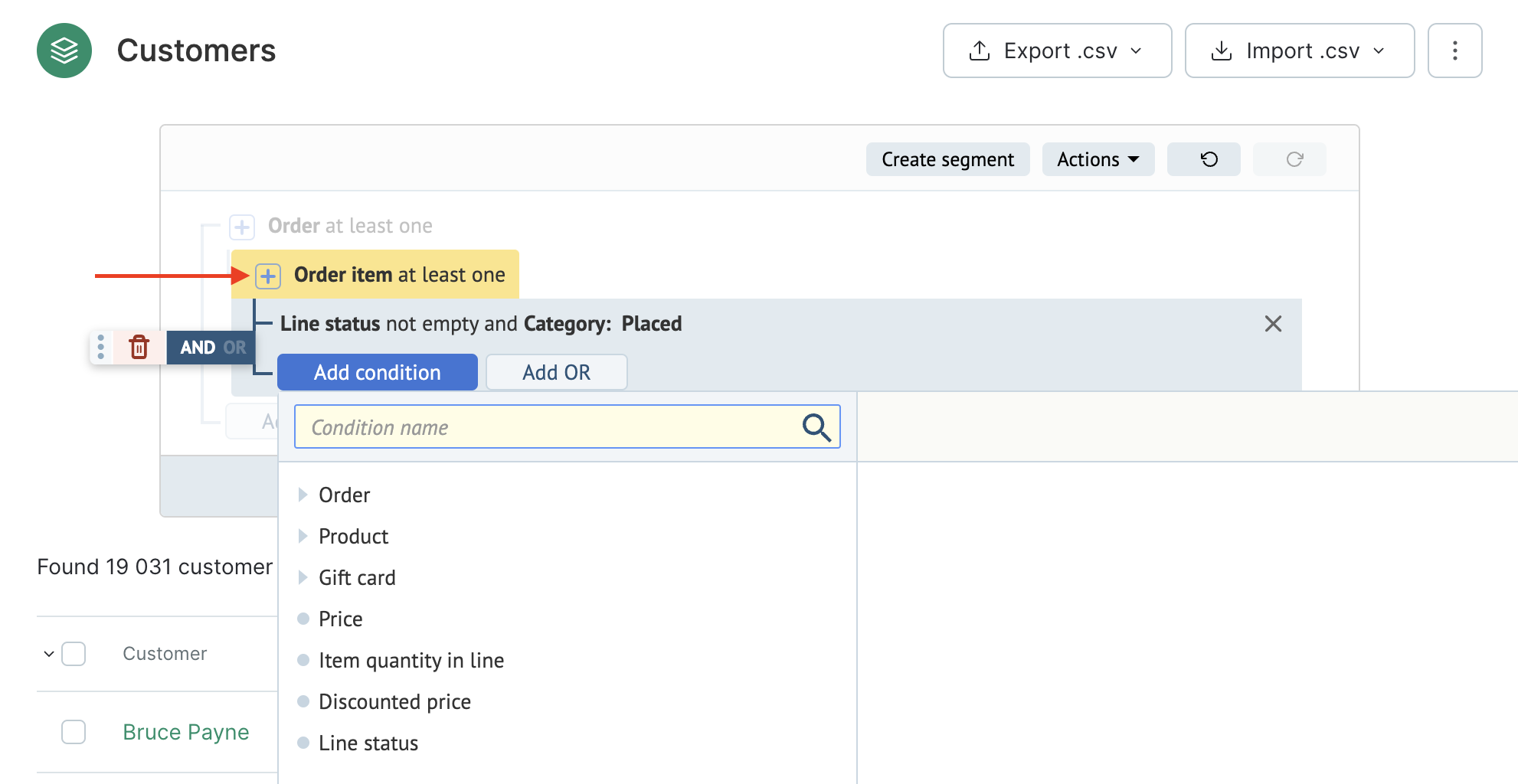
- Click on the side line:
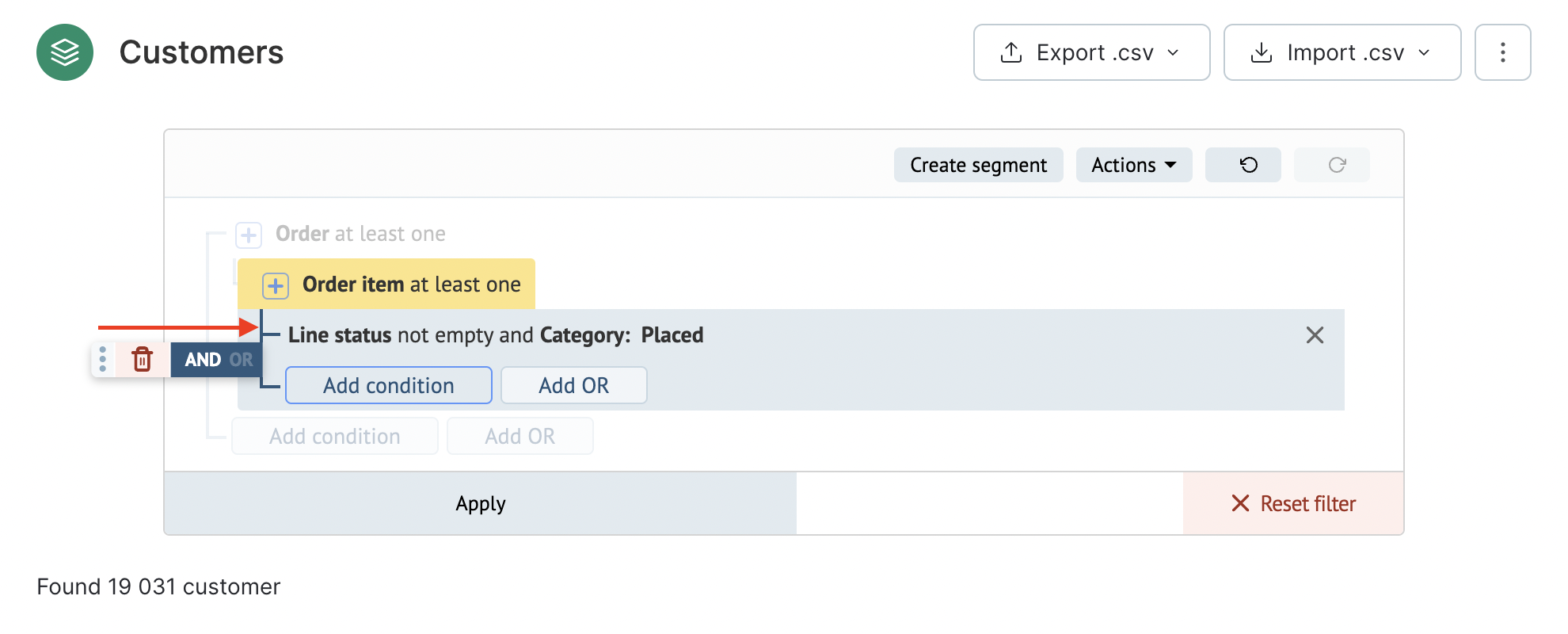
Search
You can look up the required field using its name:
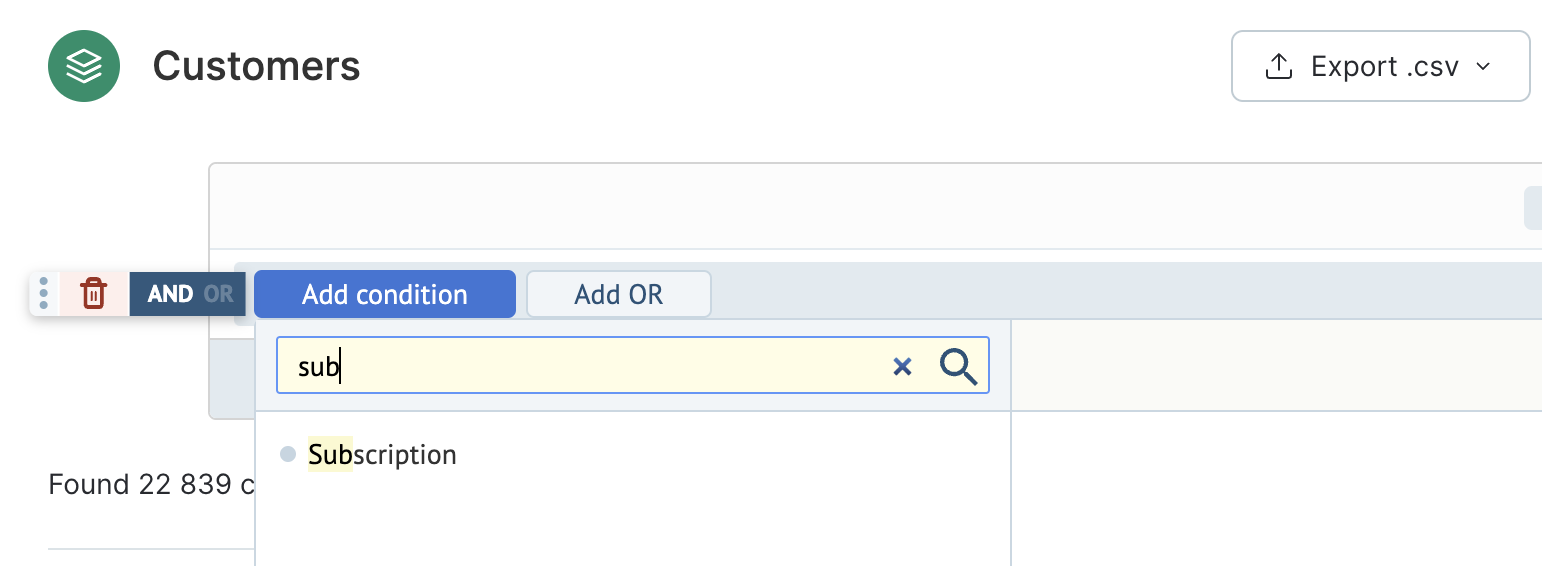
Cross-search through nested conditions
You can find the field you need among the list of nested conditions.
For example, if you want to find an Action template condition which is nested in the Customer action field, one way to do this would be to select Actions → Customer action → Action template:
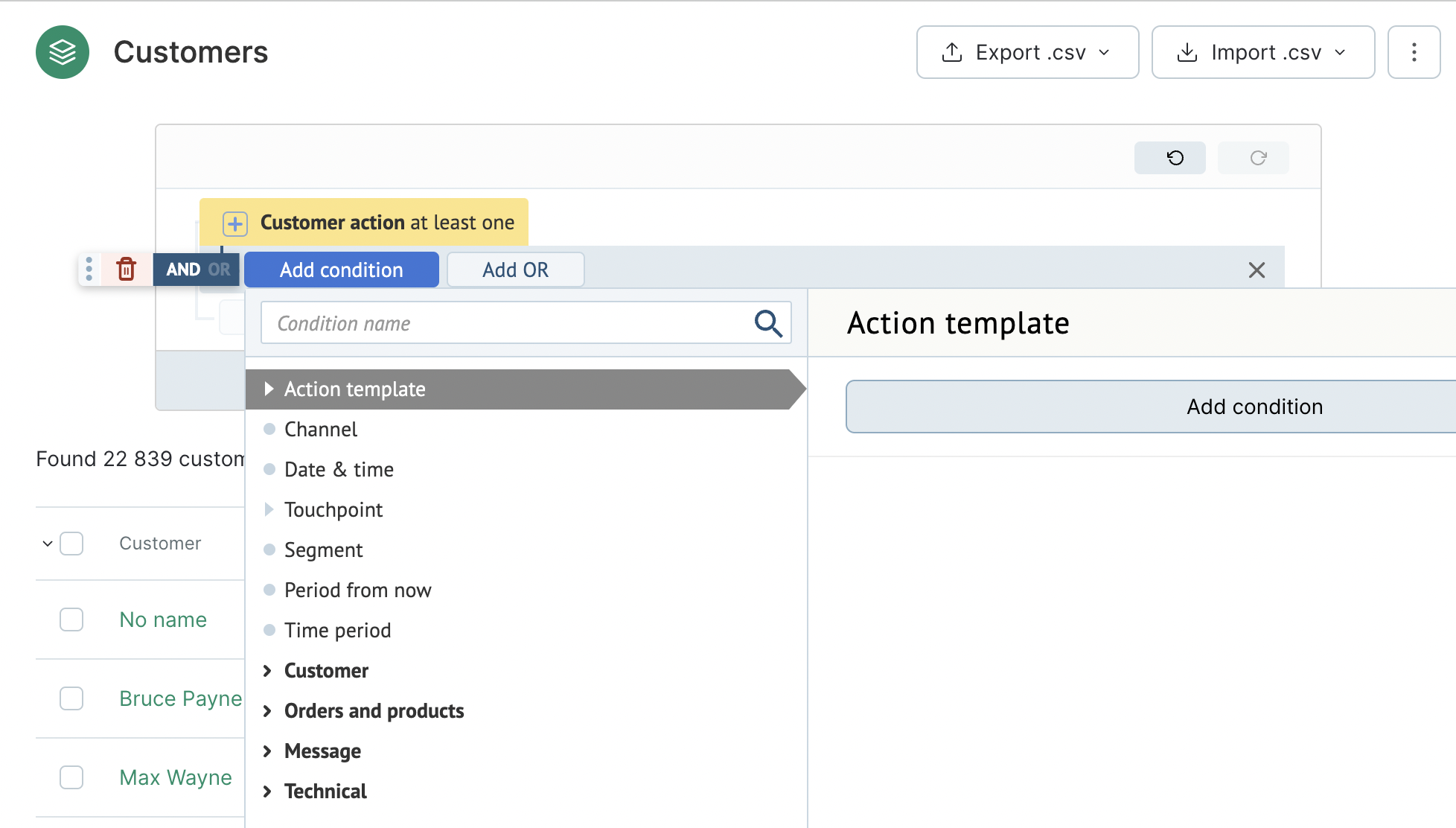
But you can also do this in one step if you use the search bar — simply start typing the field name in the Condition name field and click on the line you’re looking for:
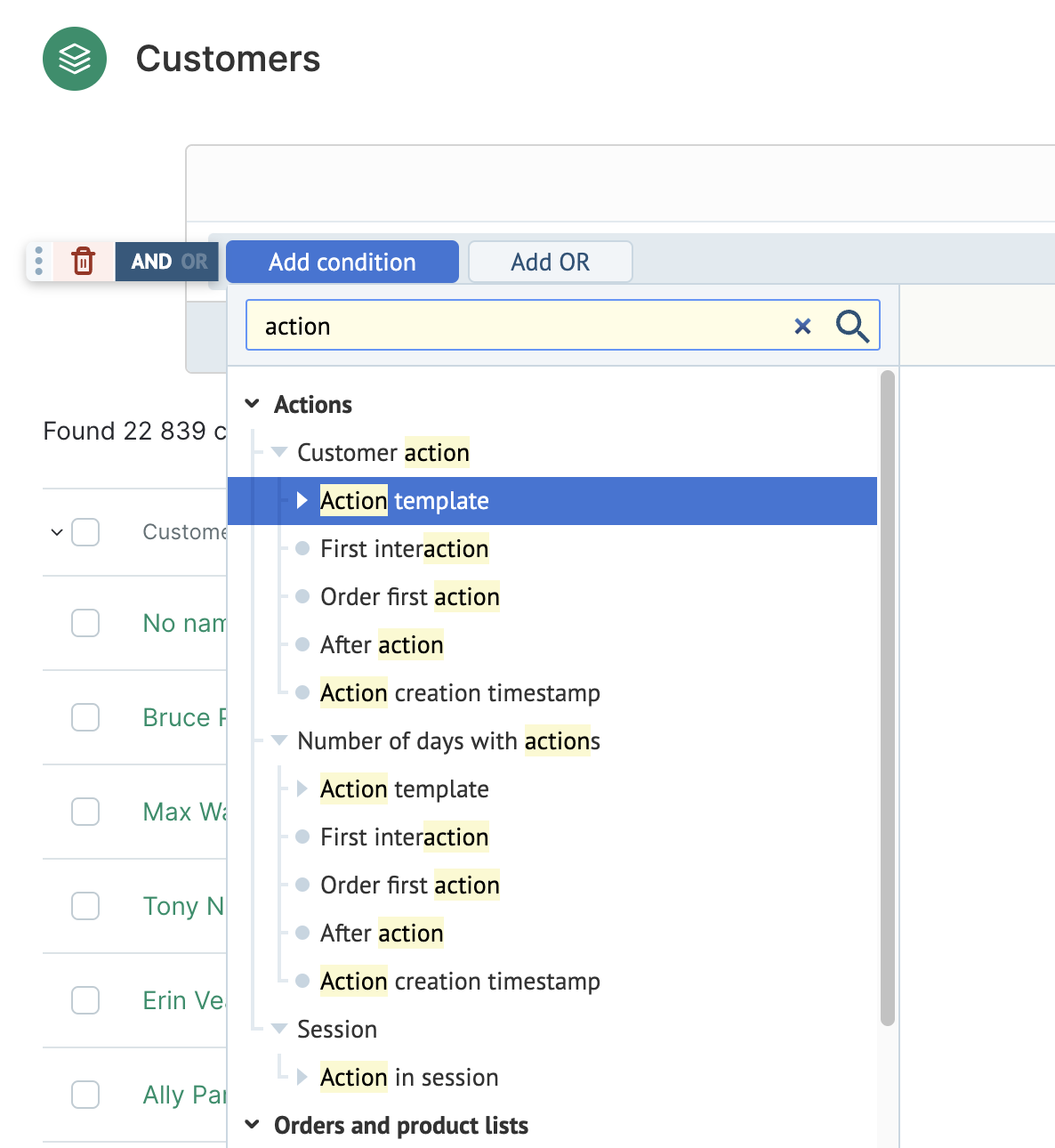
The cross-search function works across first- and second-level nested fields only.