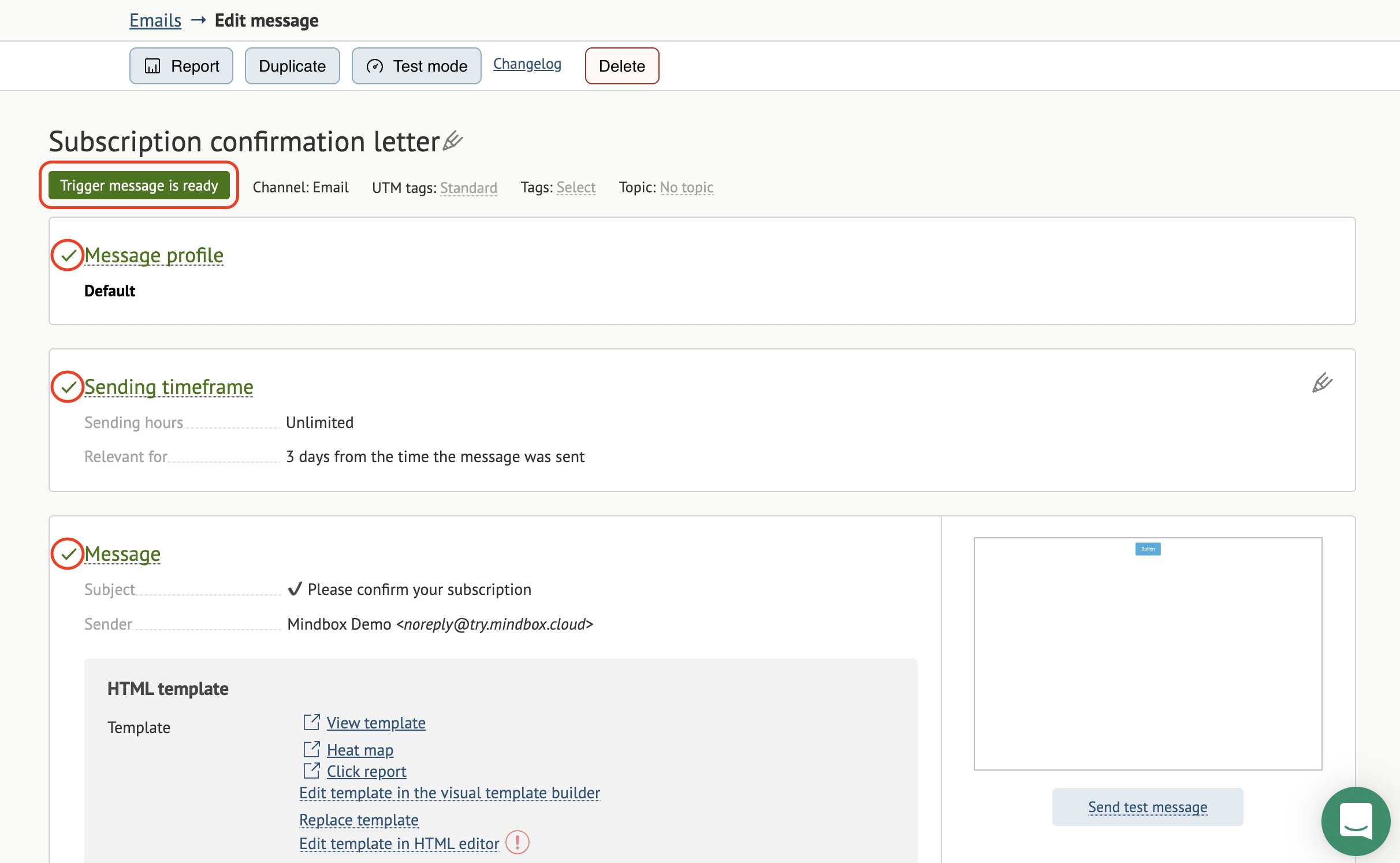To create an email campaign that will be sent via workflows, triggers, and API methods:
- Go to Campaigns -> Campaign manager:
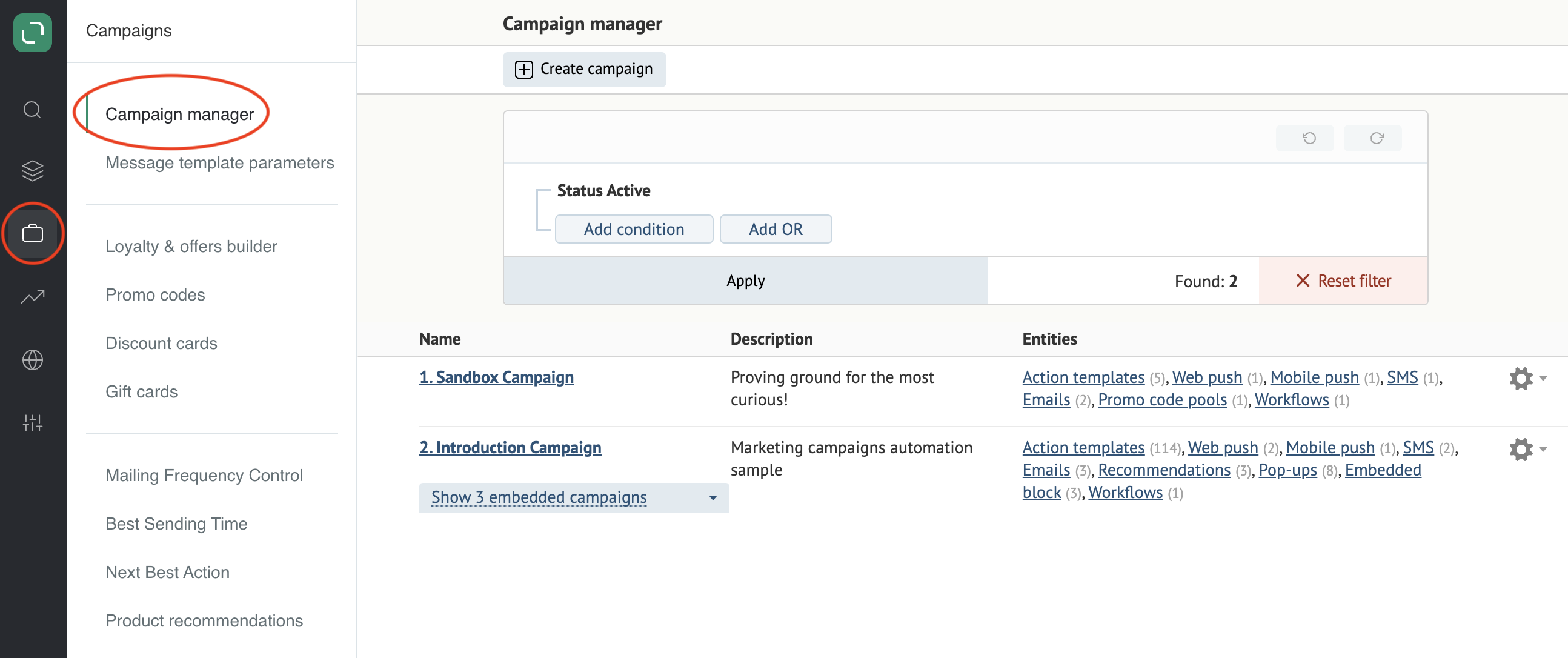
- Open the campaign you need:
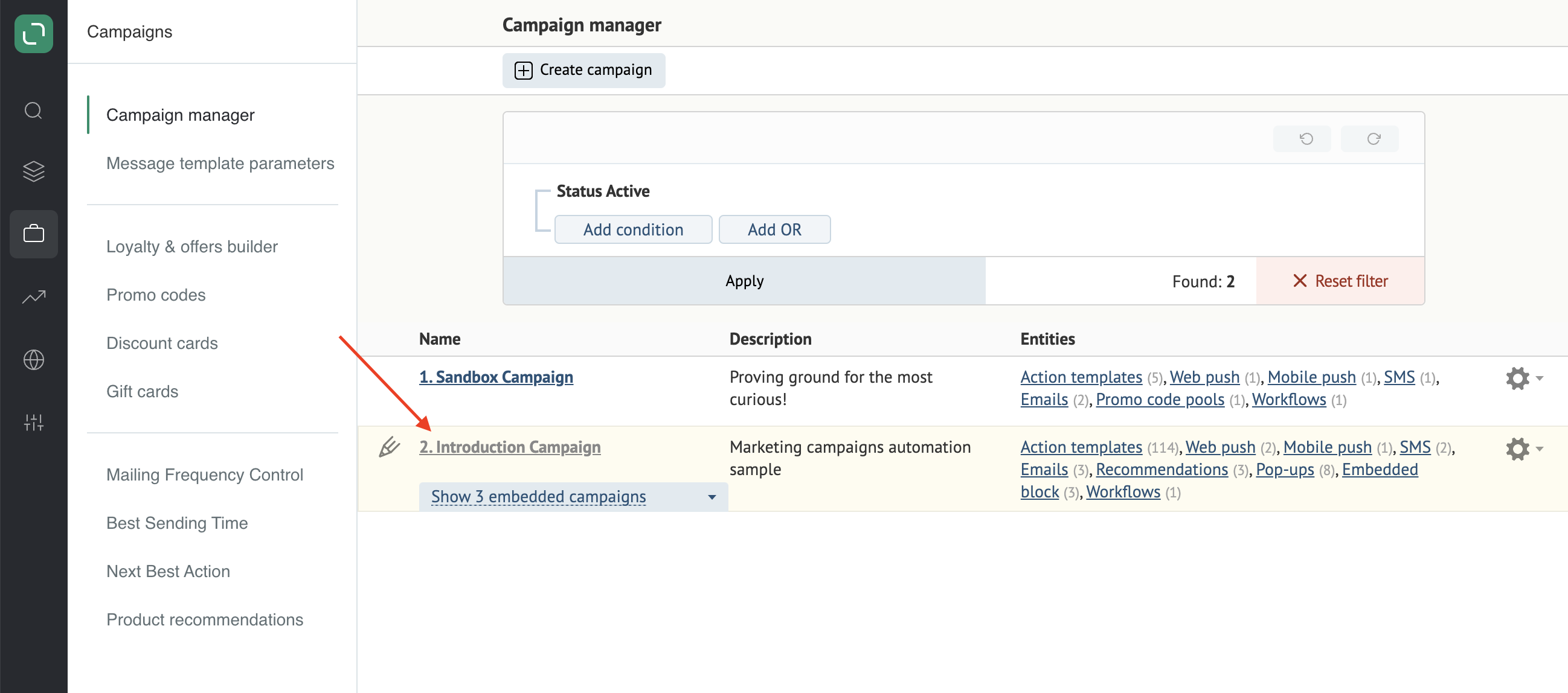
Also, you can Create a new campaign.
- Click Add and select Trigger message:
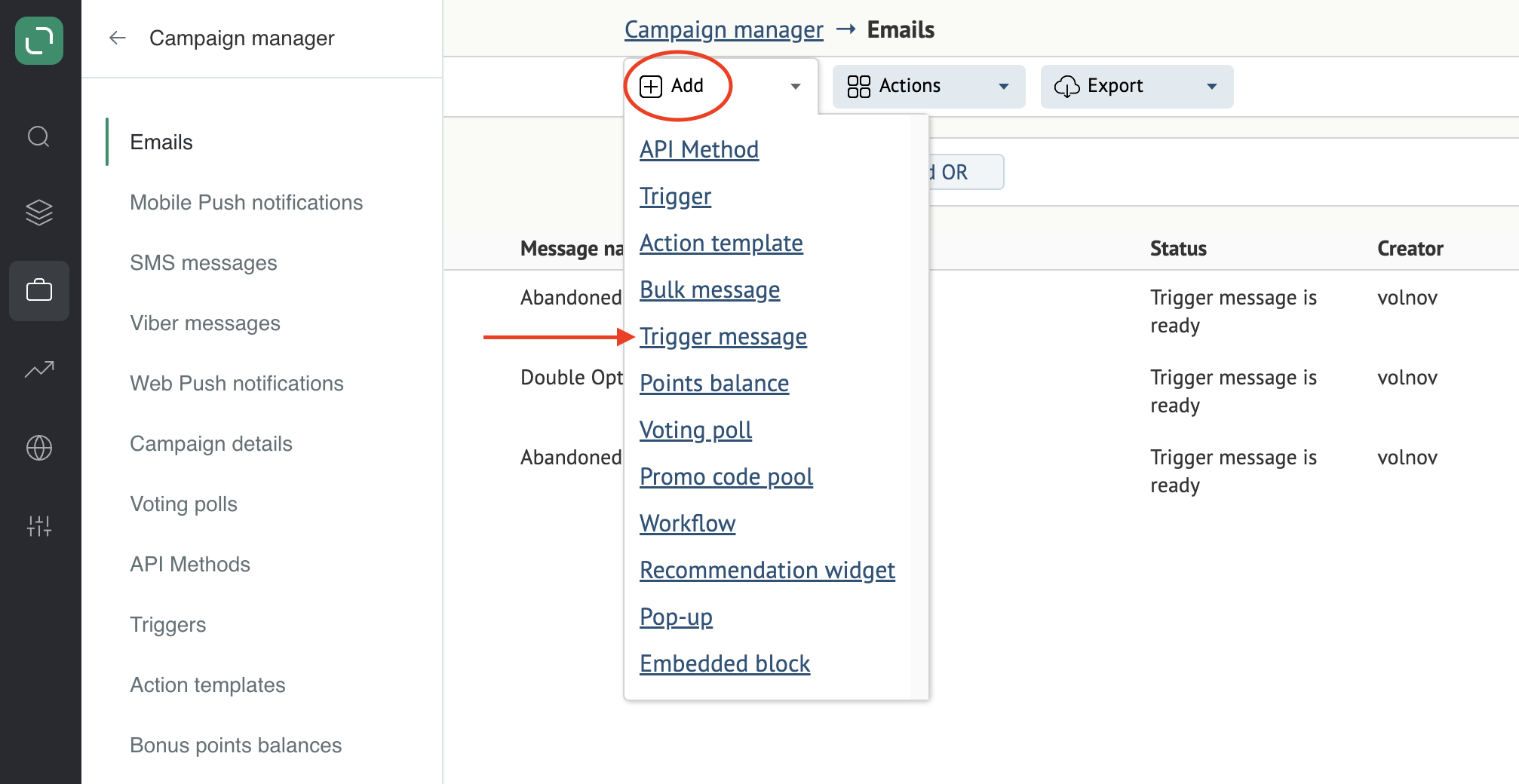
Select Channel -> Email:
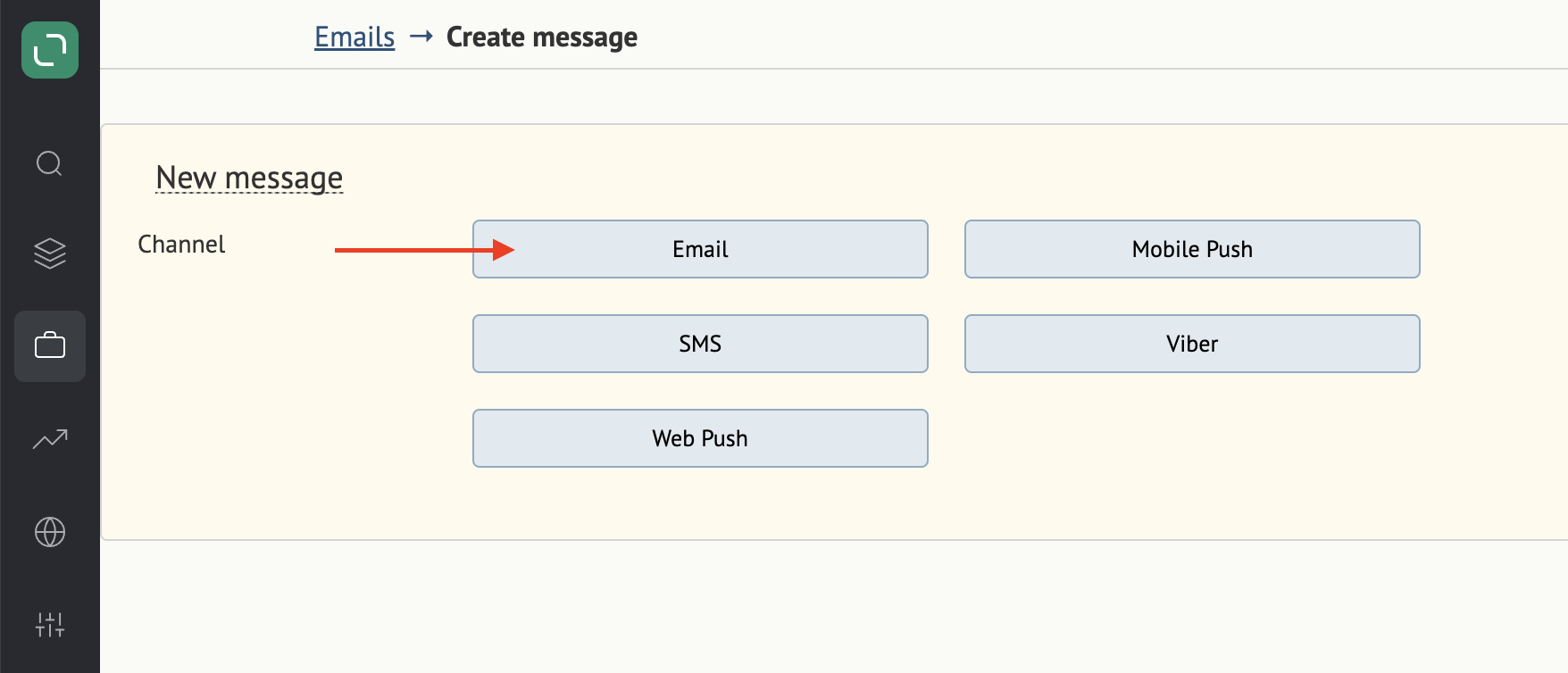
- Enter a campaign name:

Your customers will not see this title. Campaign names are used to refer to messages within the system.
If you use default values for UTM tags, the system transliterates the message name in the utm_campaign field.
- Enter values for your UTM tags.
If you don’t, the system will populate the fields with the default values:
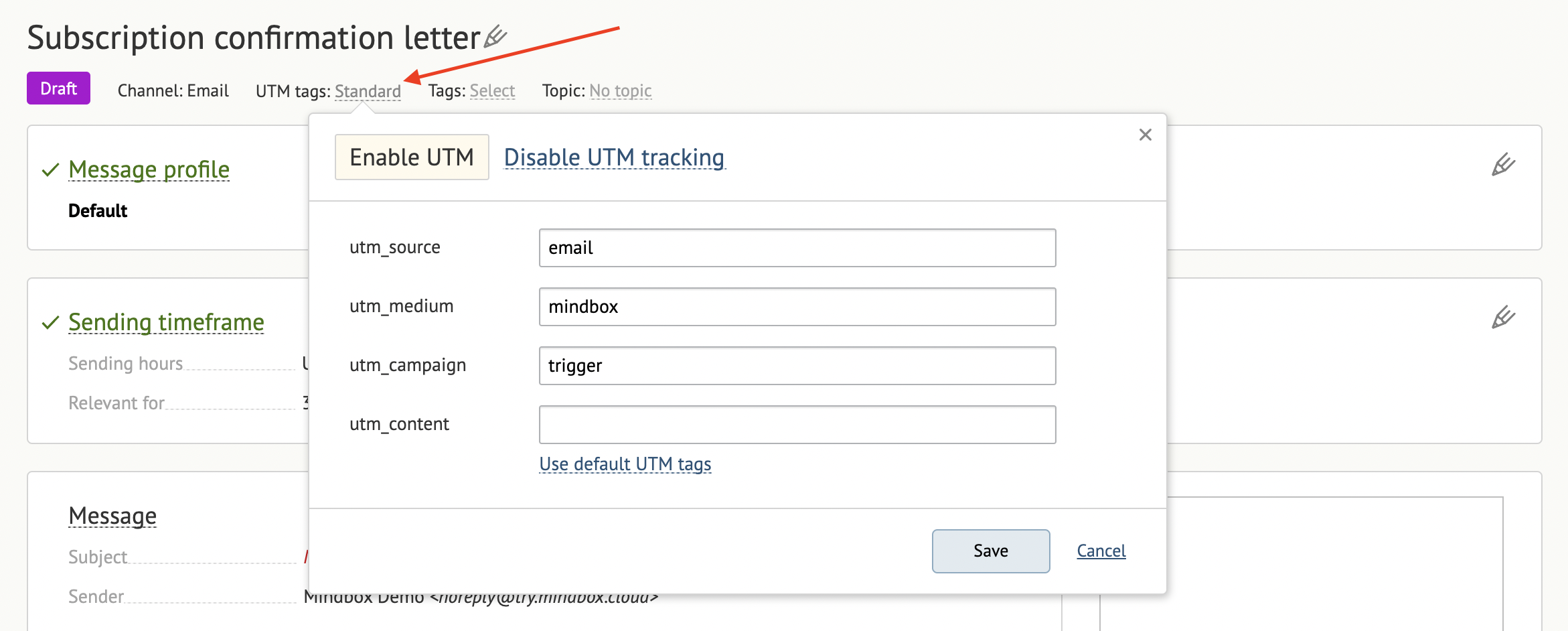
- You can specify a Topic for your message. If you select a topic, the messages will be sent to email subscribers, who are subscribed to this specific topic, rather than to everybody:

- Click the Message profile.
Select a relevant profile and choose whether you are going to Ignore contact validity, Ignore global control groups (if enabled), need Campaign frequency control (if implemented), or Ignore subscription status so that only customers with pending confirmation of their subscription (if Double Opt-In is enabled) will receive the messages.
The profile options are described on the screen:
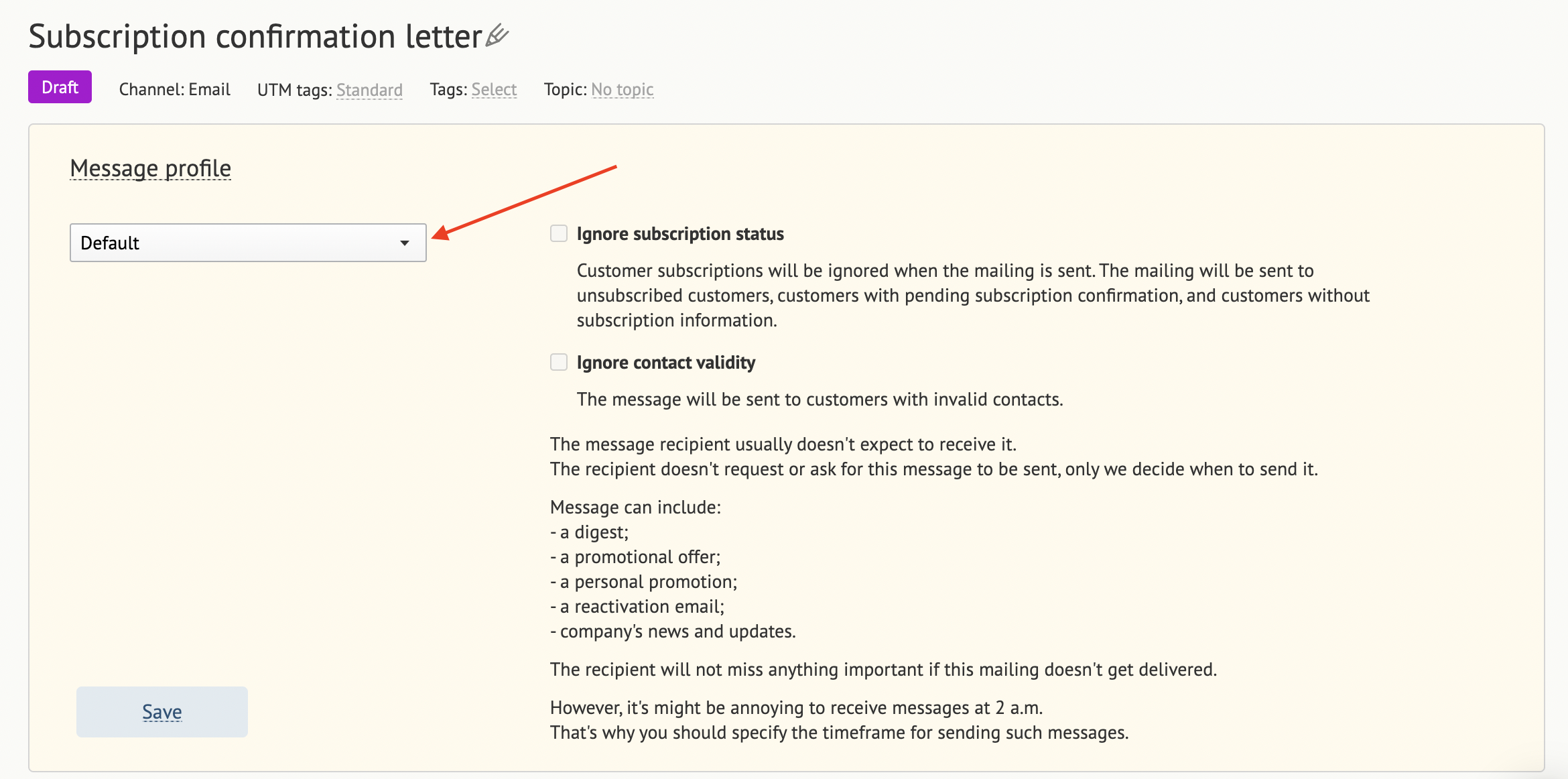
- Specify the Sending hours and Relevant for parameters.
By default, sending hours are unlimited.
8.1. Specify the Sending hours for your chosen time zone:
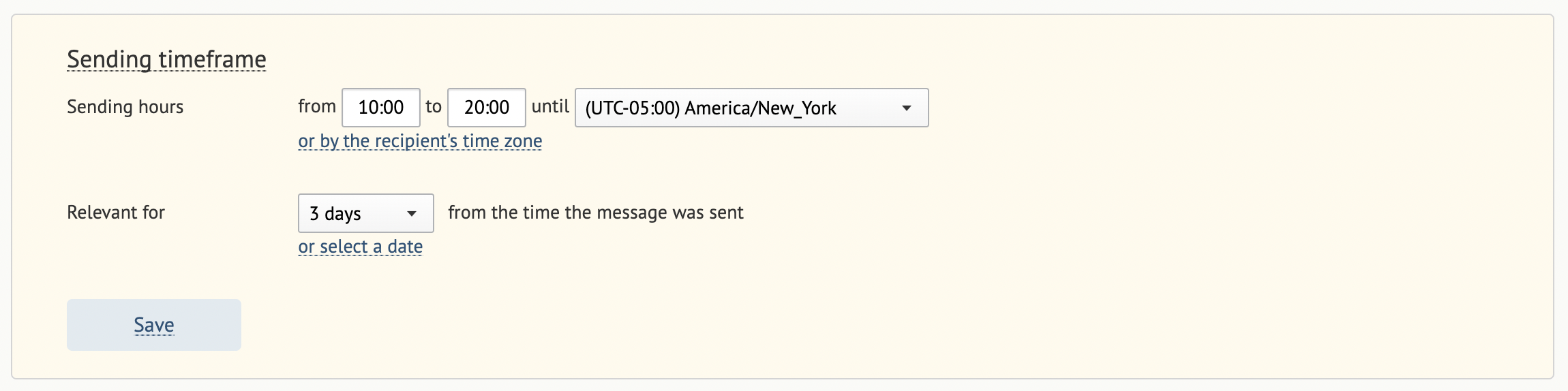
Click Or by the recipient’s time zone to apply the hours of mailing according to the recipient’s time zone.
If there is no information on the recipient’s time zone, the message will be sent according to the selected time zone.
8.2. Relevant for is the period while the messages are still relevant for sending.
Select a time span (for example, 3 days from the time the message was sent) or specify your date (for example, until 01.07.2022 00:00 (UTC-05:00) America/New_York).
- Go to Message -> Subject and enter the message subject your customers will see:
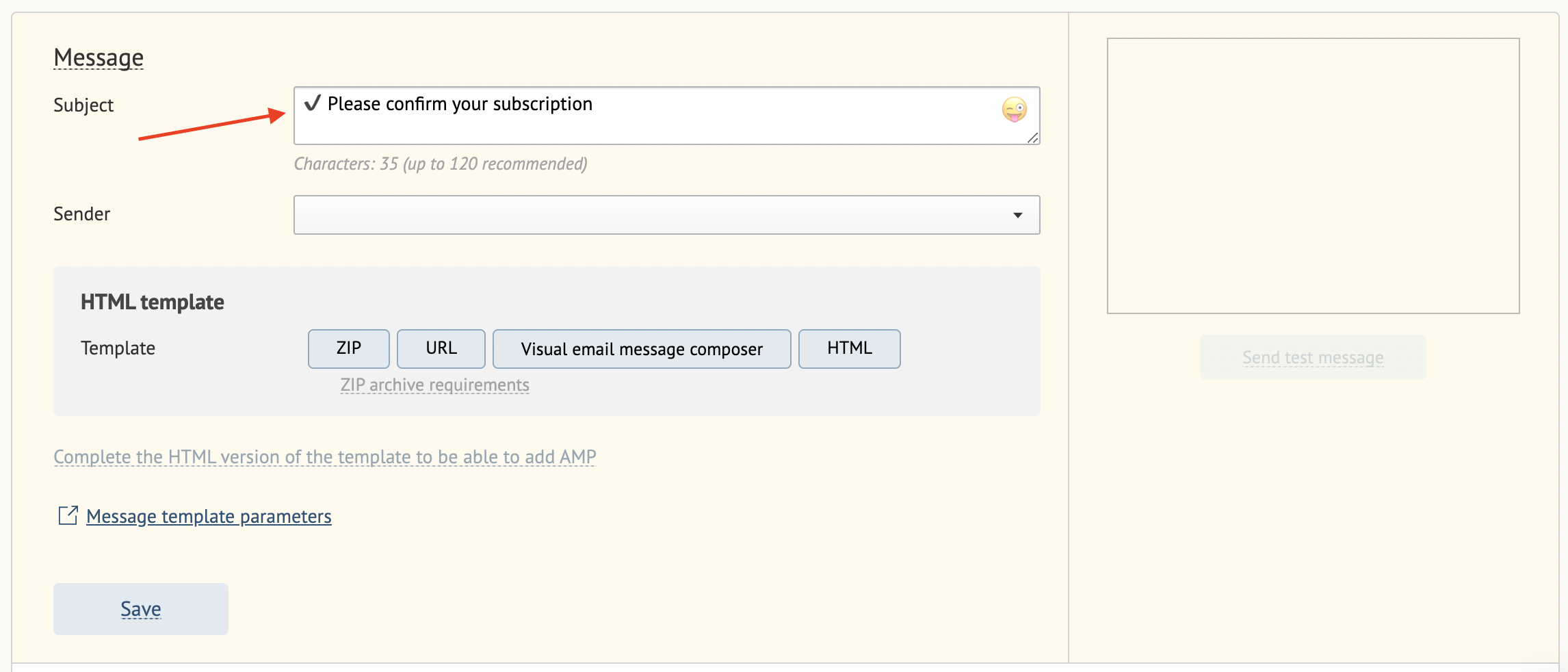
- Select the Sender:

- Upload your message template:
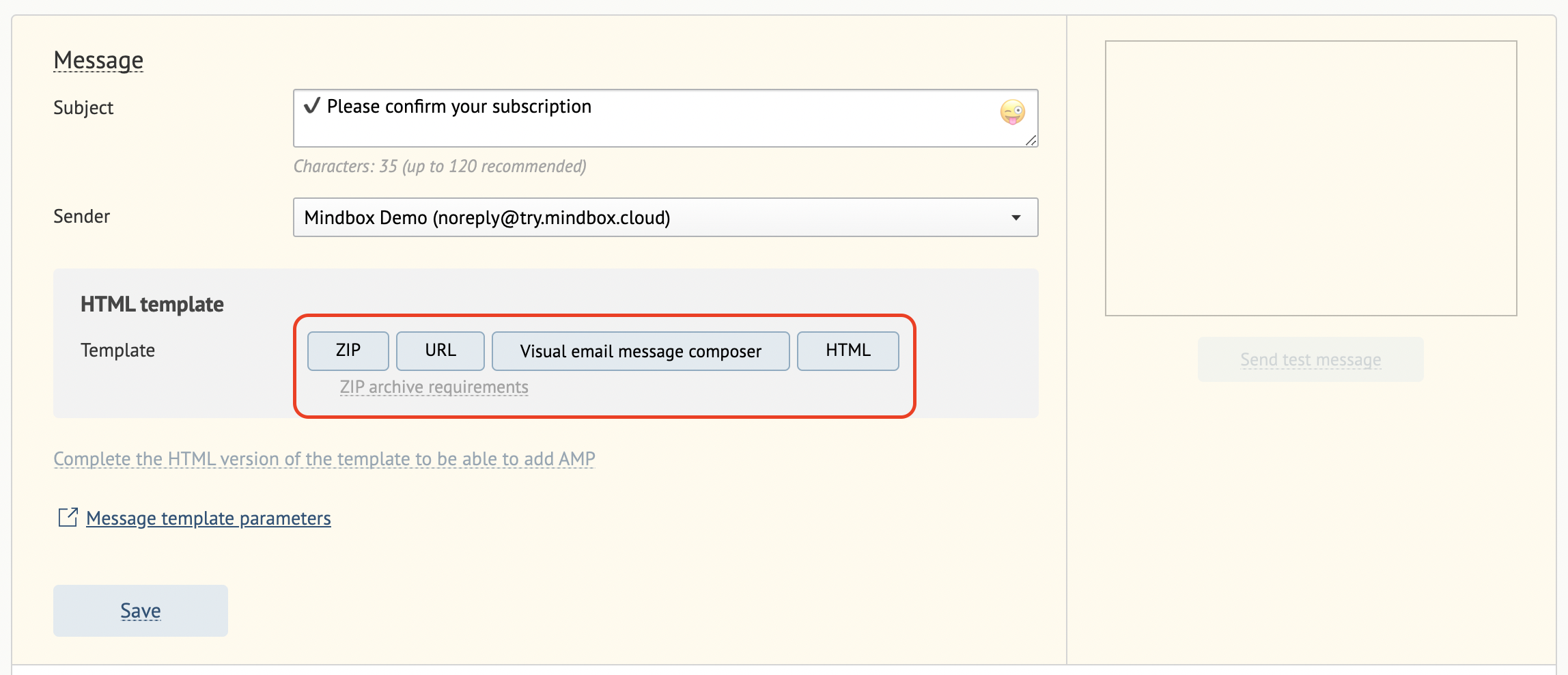
There are 4 methods for you to upload your template:
- ZIP archive;
- URL to the template;
- Visual email message composer, and
- HTML.
You can choose what is more convenient for you.
You may use the Message Template Engine parameters while editing your message template, subject, or sender.
You can check the parameters in the window Message template parameters. For more details please go to Message Template Engine.
You must add an unsubscribe link in your message.
For more on specific URLs (unsubscribe links, web version) please refer to the article.
Once you add your template, the preview of your mailing activates on the right:
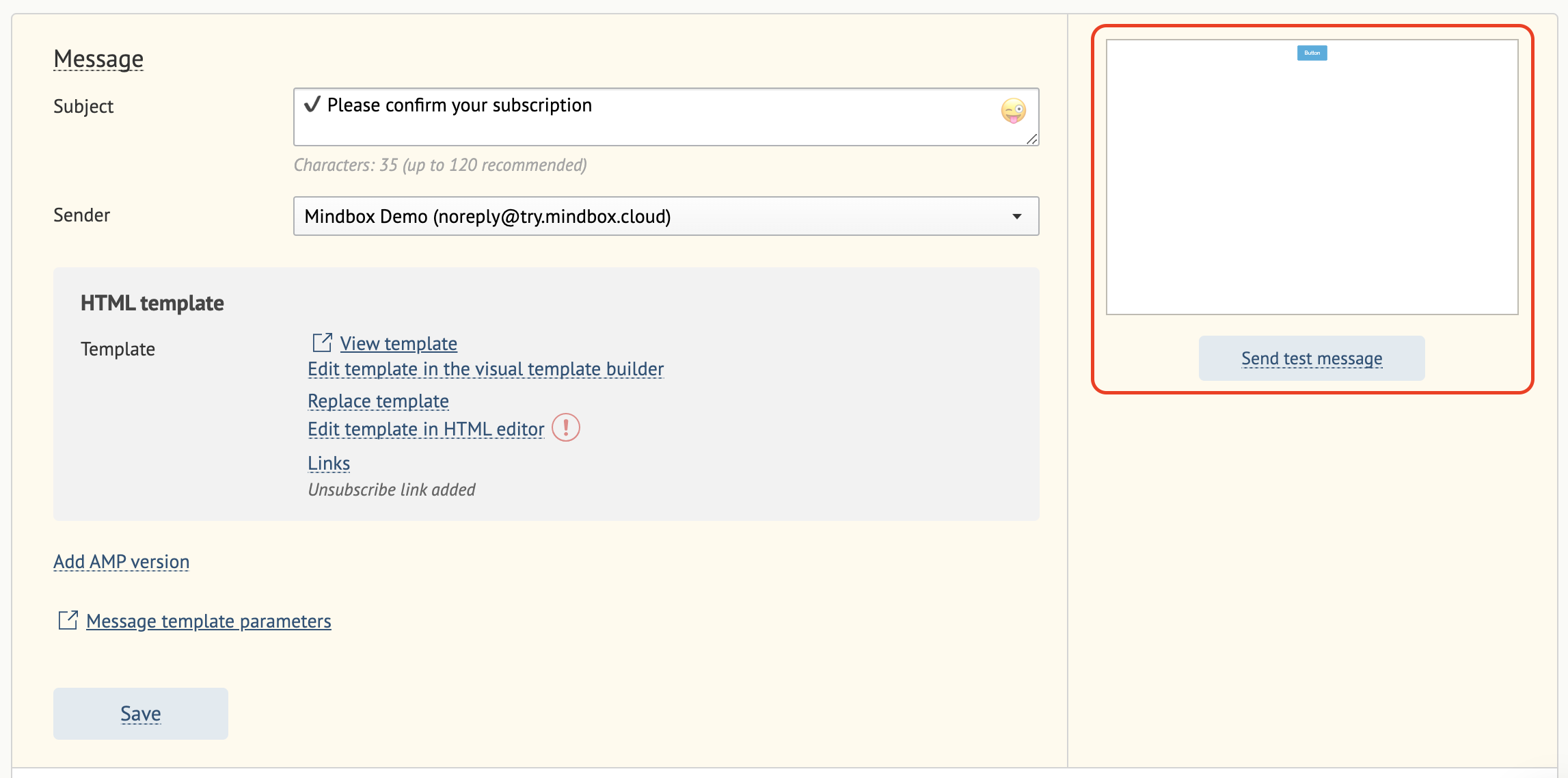
How to add A/B test variants
Also, you can select the A/B/n test variants in the Message section. You can test your message subject, sender, or template variants, with or without a control group.
To add the second A/B test variant, the first must be populated in full:
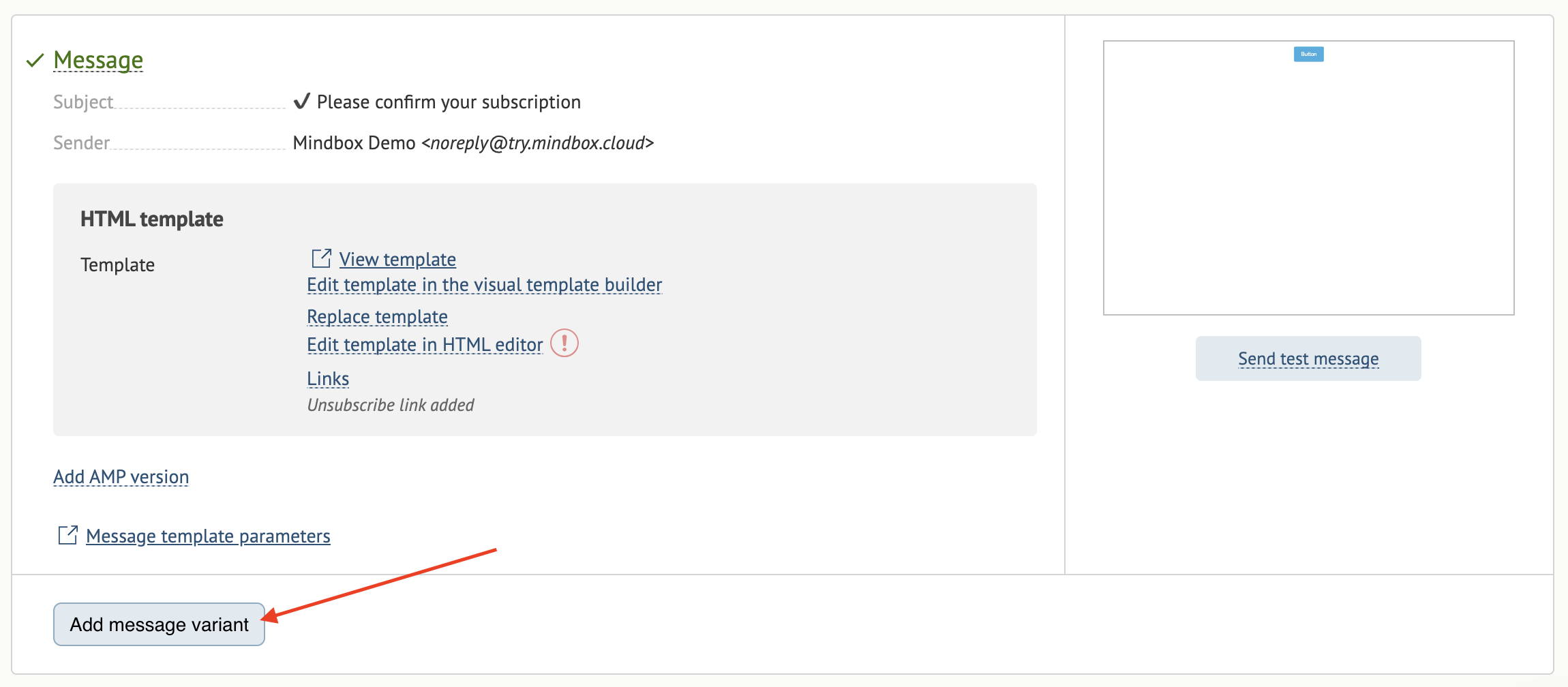
For more details on A/B testing, please refer to How to Set up A/B Testing and Questions and Answers on A/B Testing
- Send a test email to see what your message will look like in your customers’ mailboxes.
Click Send test message:
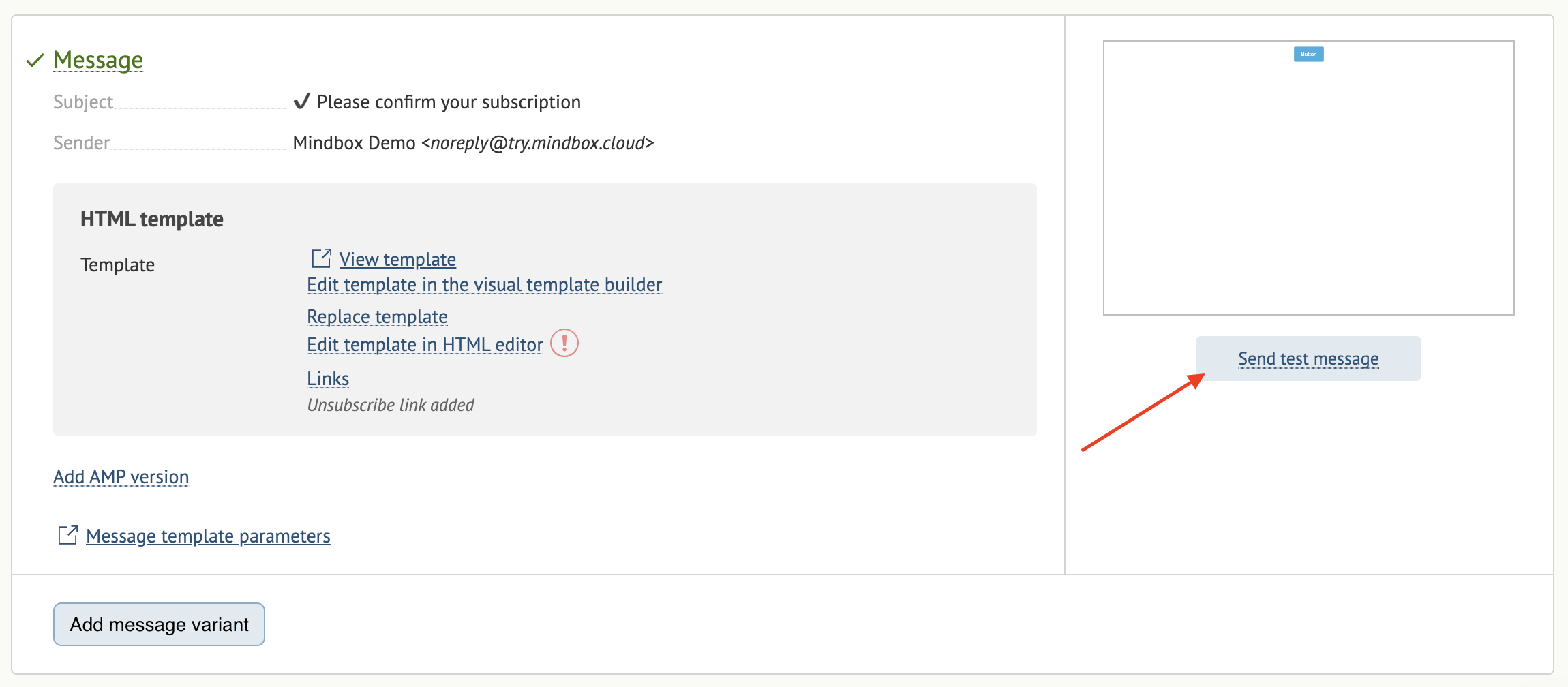
Add the test recipients and send them your messages. Test messages can only be sent to the contacts imported to the project:
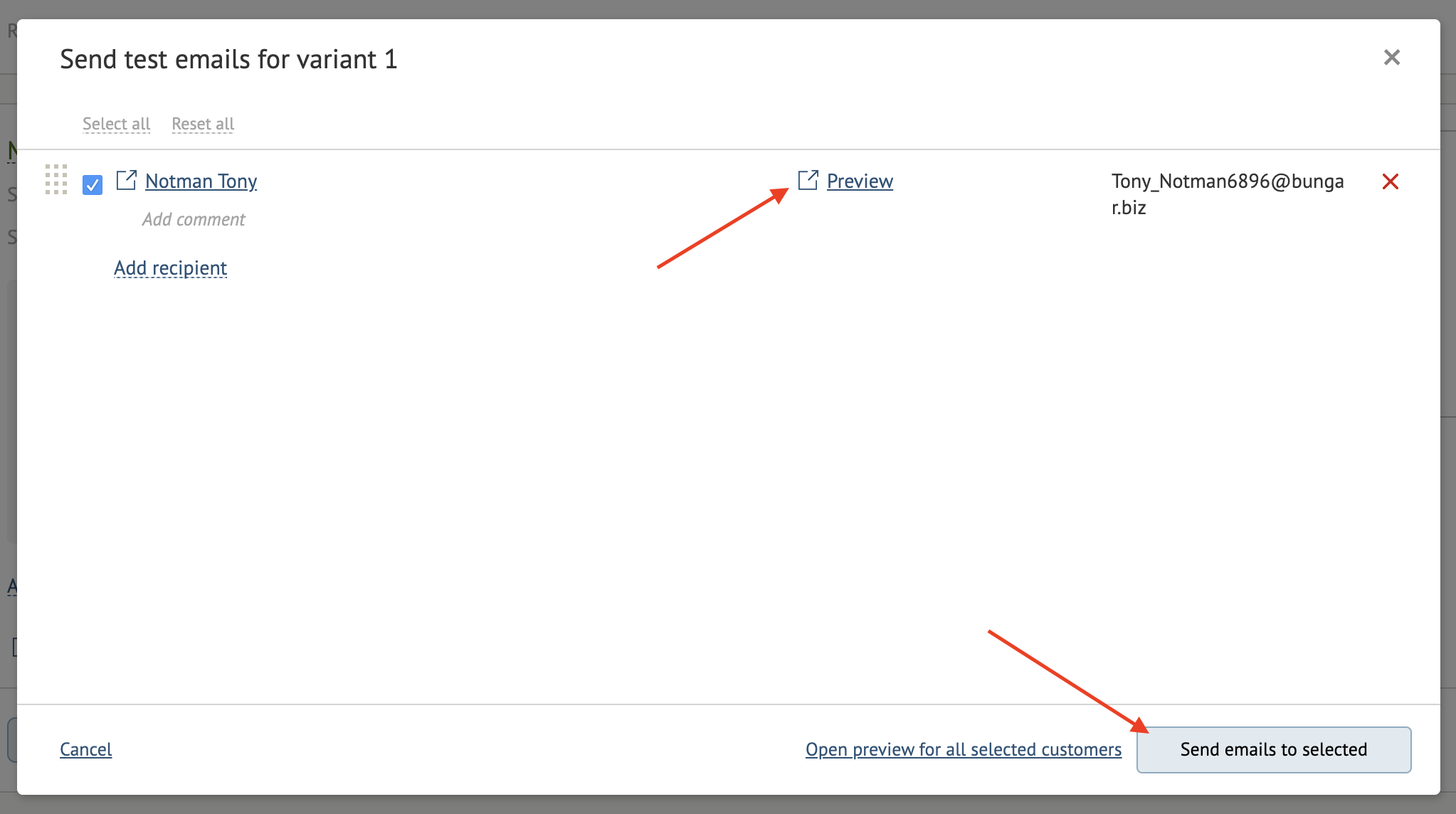
The test message is available in the preview mode, so you do not have to really send it.
- To leave the email message unfinished but available for further editing, click Save and exit:
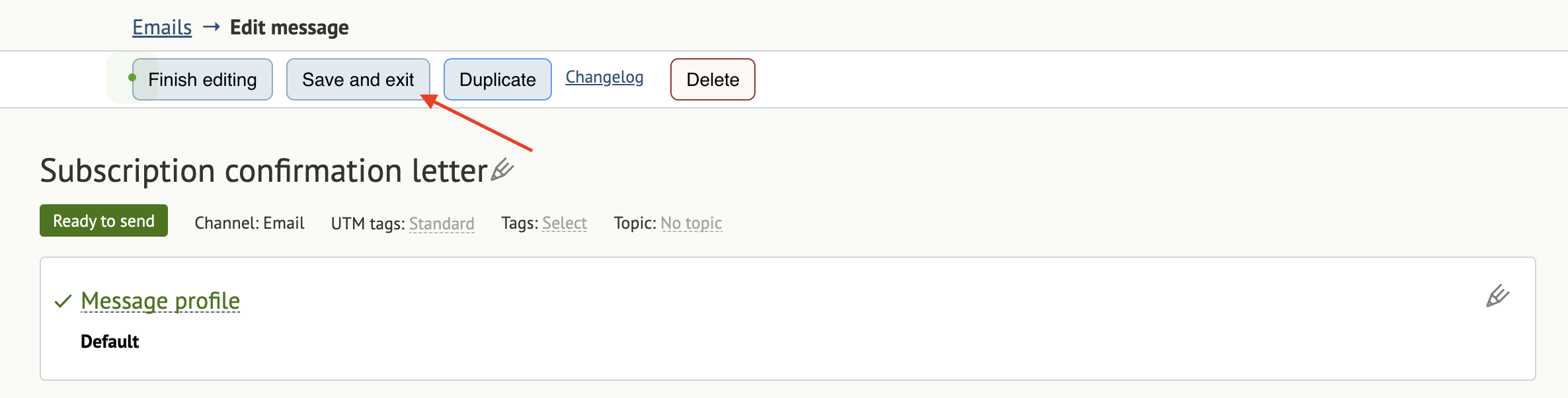
- Click Duplicate to create a copy of your message:
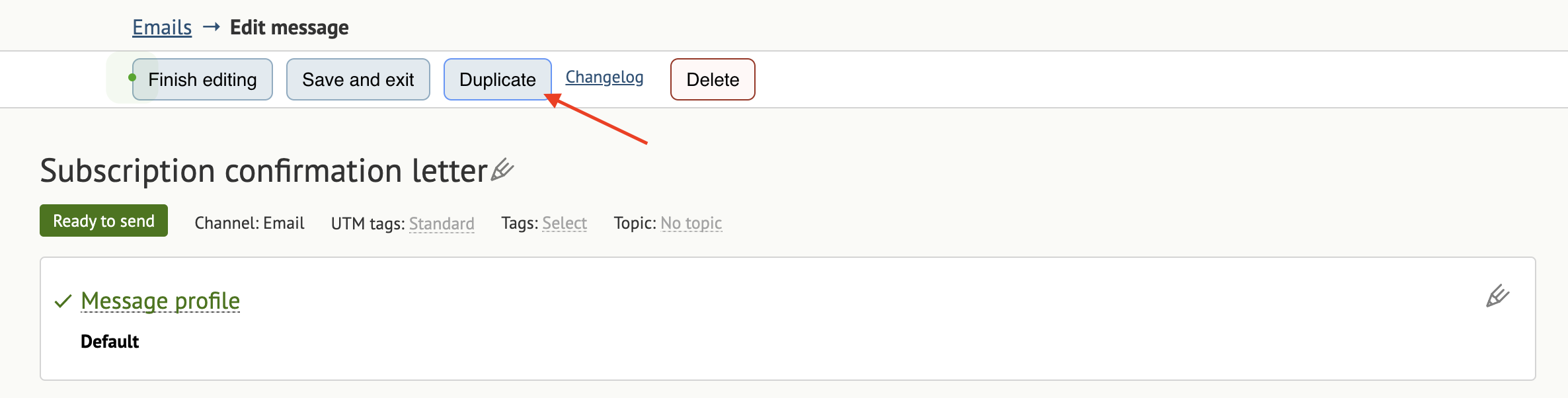
- Click Finish editing if you are sure you have finished it:
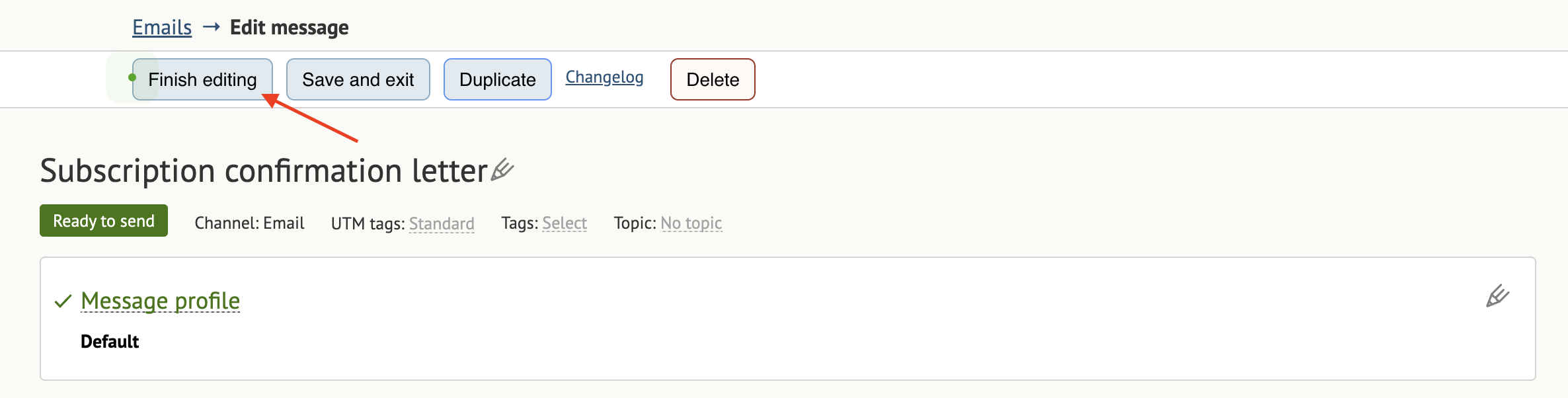
After clicking "Finish editing," you will not be able to edit the message profile.
The button is enabled when the Message profile, Sending timeframe, Subject, and Sender fields are filled in and there is a message template uploaded: