To launch in-app messaging, integrate it with your mobile app. For more information, please refer to this guide.
In-app messages are personalized notifications inside your mobile app. These messages look like pop-up windows with an image and a URL that redirects to another app section or to an external webpage.
Unlike mobile push notifications, in-app messages can be displayed to users that disabled push notifications and only when the user opens the app.
In-app message examples
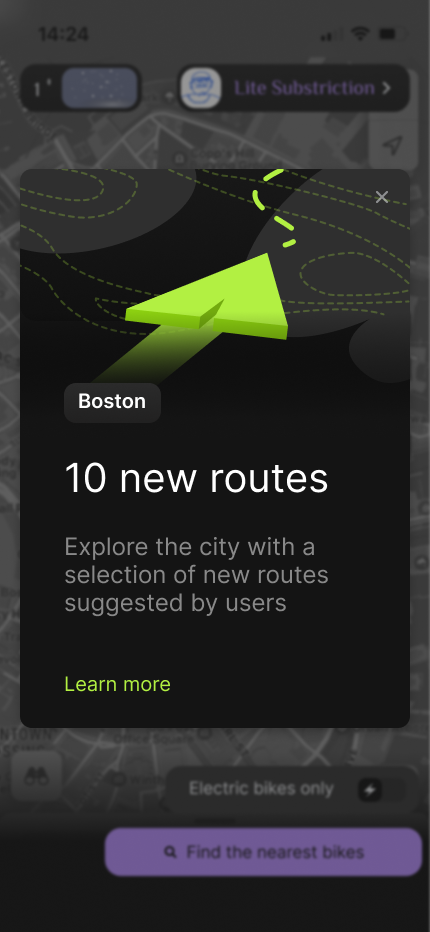

Creating an in-app message
To open the in-app page, go to Campaigns → Campaign manager → In-app. This page lists all the in-app campaigns you have set up and their current statuses. Here, you can filter the campaigns by folder or status.
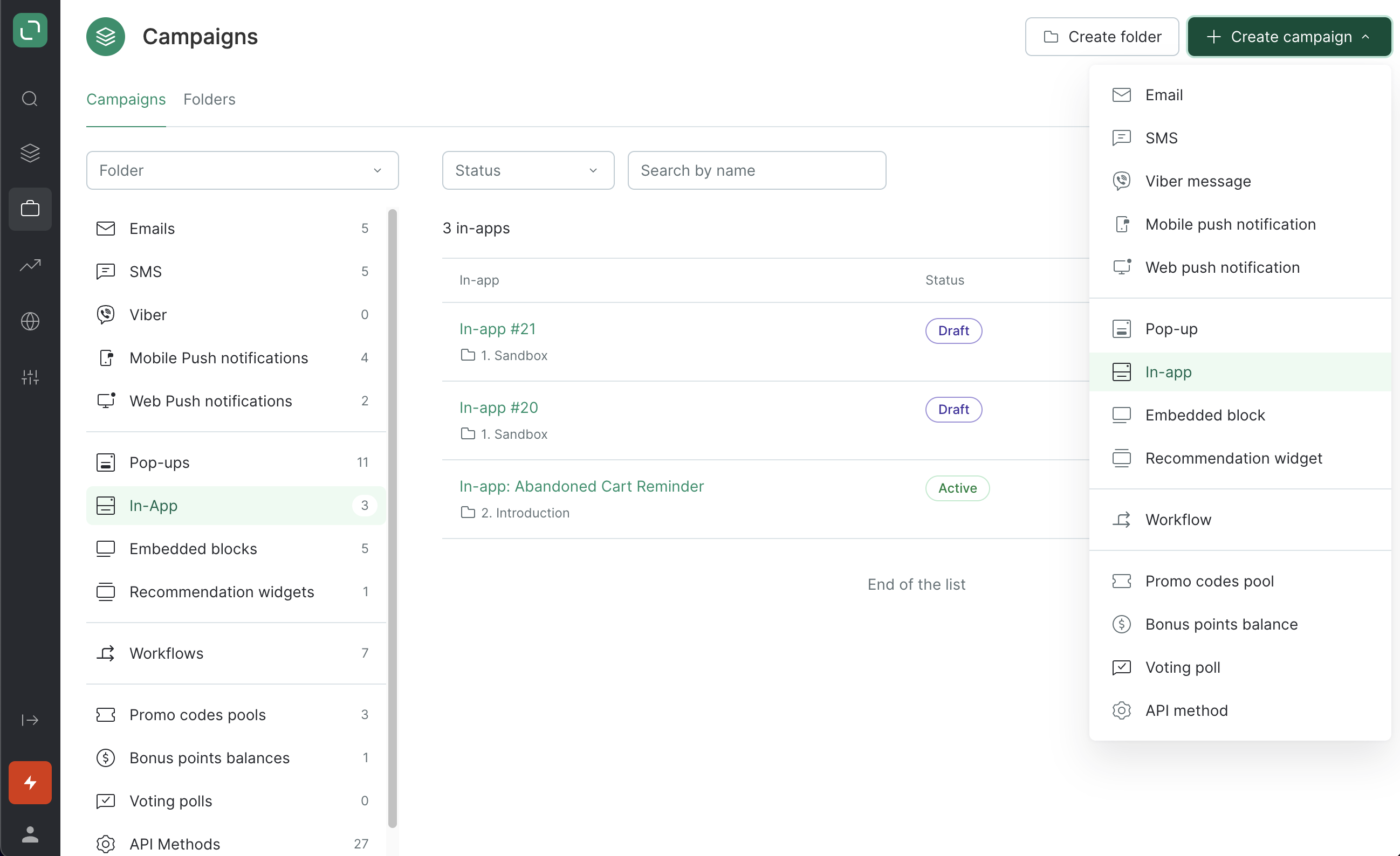
To create an in-app message, click the green Create campaign button in the upper right corner and select "In-app" in the dropdown list. Next, choose the folder where the system will create your in-app message as well as the apps that will have these in-app messages displayed.
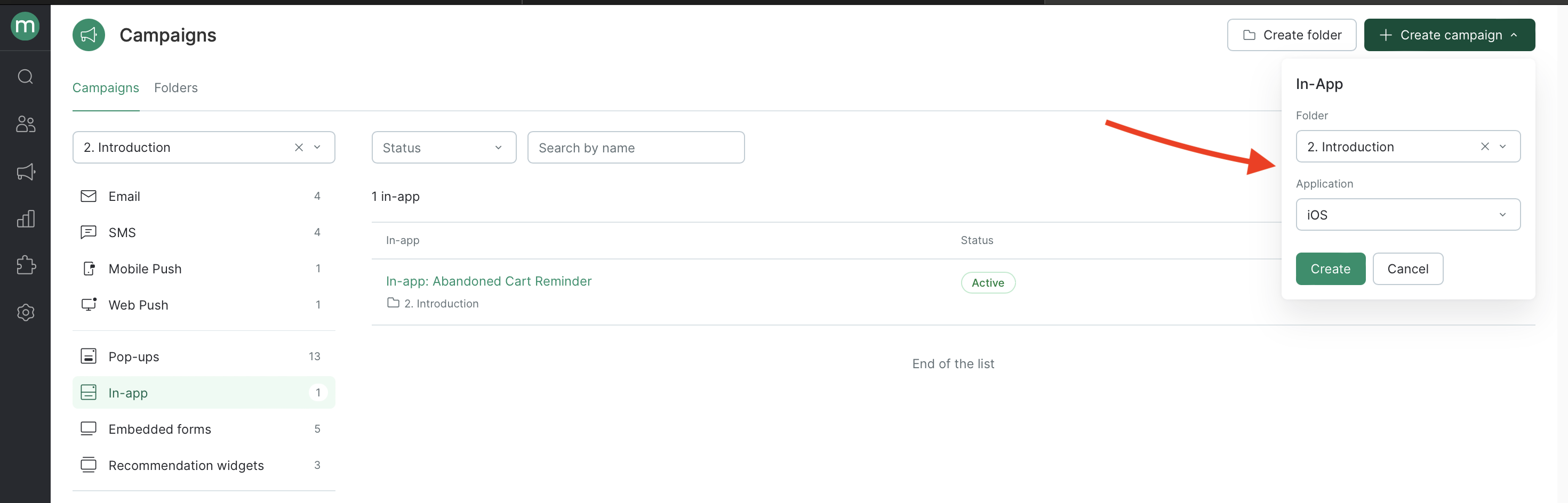
Setting up an in-app message
On the in-app setup page you can add its title and check the current status of the campaign.

Template design
In this block, you can add the following:
- A URL to an image;
- A URL or a deep link — i.e., a the destination for the user that taps the image;
- The payload to send JSON-formatted data to your app (enter this manually and the system will process it when the user clicks the in-app message).
Make sure that you select an image with a 3:4 vertical format. Note that the image preview displays the image you uploaded in its original format, whereas the system cuts it to fit a 3:4 formatted image within the app.
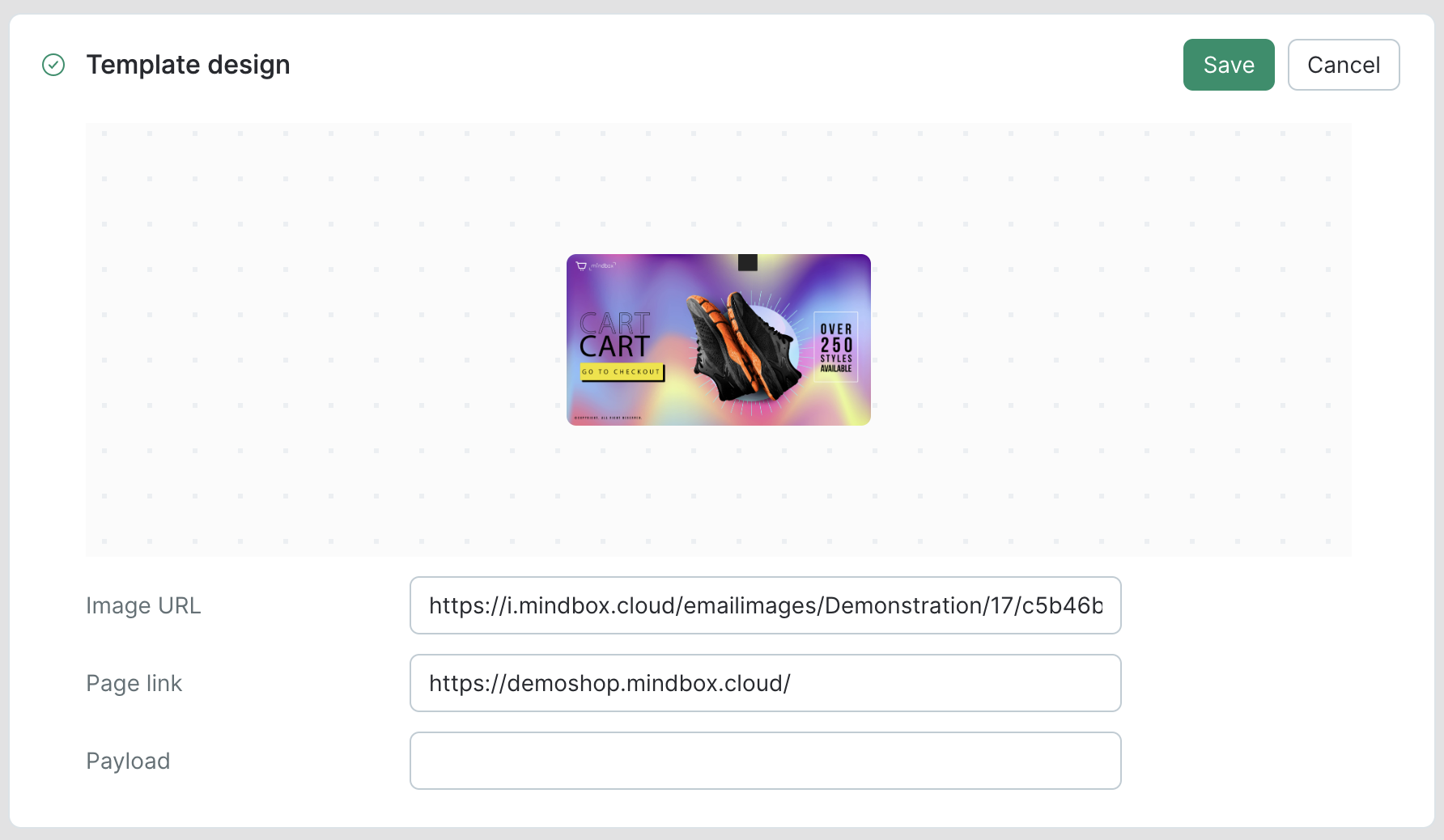
General settings
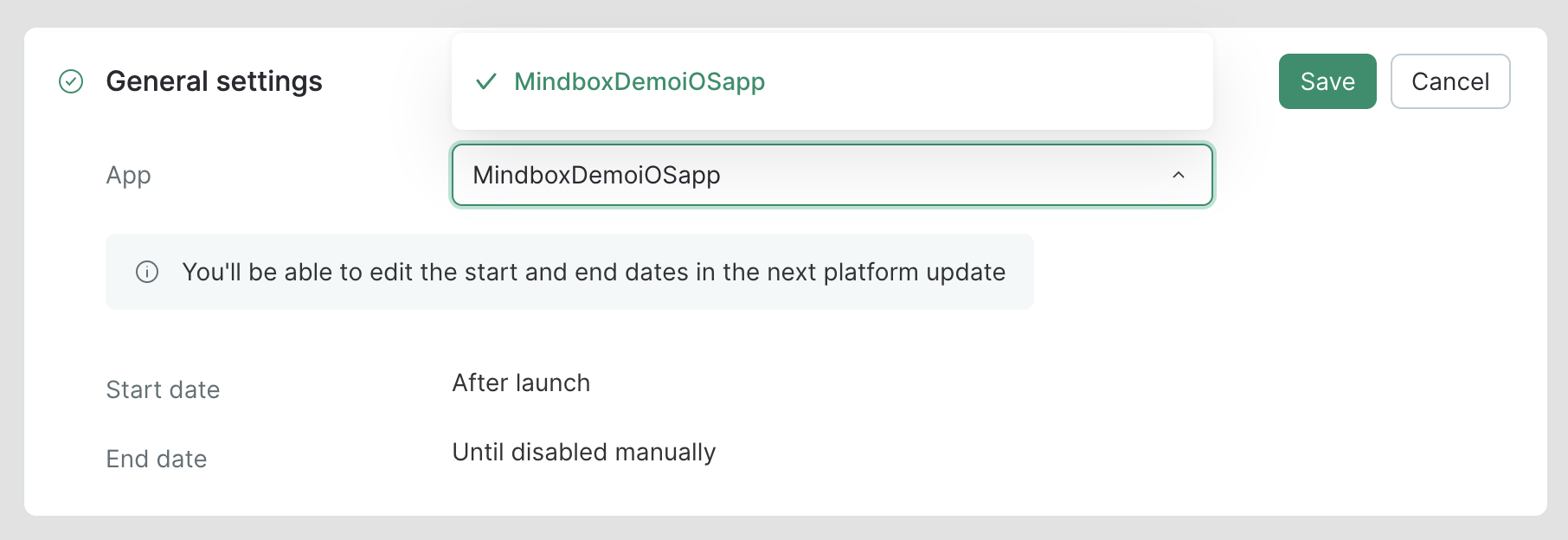
In this section, you can add more mobile apps that will display the in-app message. In its current version, the block shows the launch date and the end date when the in-app campaign was stopped manually. In the next platform update, you will be able to configure specific launch / end dates.
Targeting
In the targeting section, you can select the target audience of your in-app campaign. To set this up, add:
- A Scheduled or Static customer segment
- The geographical location of customers down to a country, region, or city. Their locations are determined by their IP addresses. This feature is available for SDK v. 2.3.0 and later.
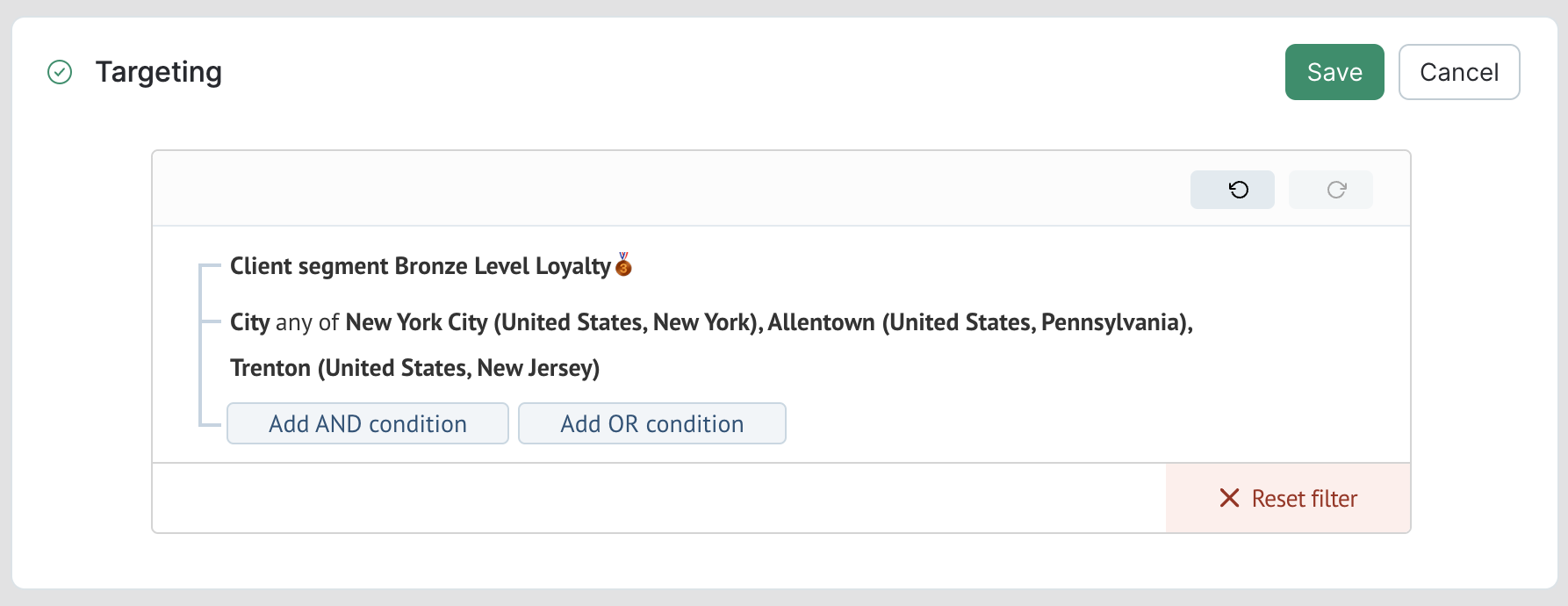
If you leave all the fields blank, the system will display your in-app message to all app users.
Once you have set up your in-app campaign, click Launch in the upper right corner. The campaign will be launched in your app within 5 minutes.
You can also edit in-app messages after they have been launched.
How in-app messages work
Every customer will see each particular in-app message only once. If a customer has been filtered into multiple target segments of different in-app campaigns, they will see one in-app message per session. The messages are displayed in a random order as it is not currently possible to prioritize campaigns over one another.
The same in-app message will not be displayed twice to the same customer.
Once you stop your in-app campaign, it will not be shown to users — even those who have not seen the campaign yet.
The customer can close an in-app message by tapping the cross or somewhere outside the message.
You can find information on displayed in-app messages and whether the customer tapped it in their customer profile.
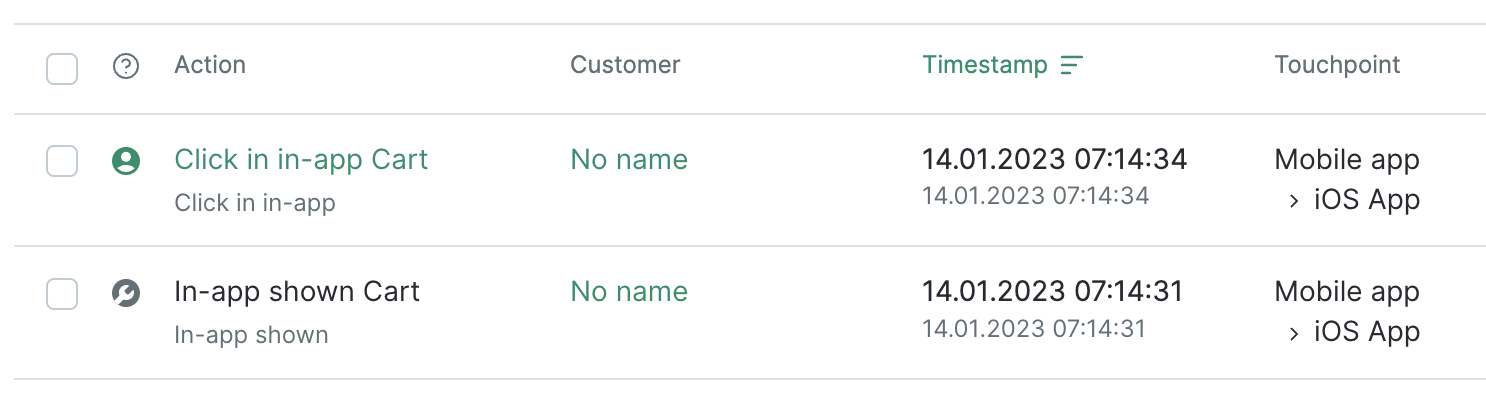
Anonymous views and taps are stored for 30 days. If an in-app message was shown to an anonymous user and this user then logs in, the platform will record this information in the user’s customer profile (both the fact that it was displayed and whether it was clicked or not). However, if the customer logs in in more than 30 days, the system will not record this information in the customer’s profile.