Segments and segment groups
A segment group is a parent segment that contains smaller, more specific segments within it. Every segment group you create will automatically create a segment with the same name. This segment will be paired with the segment group.
For Static segments, you’ll need to create a segment first — after that, you can create a segment group that is linked to this segment.
In this article, we’ve used the term segment and segment group interchangeably for ease of understanding, as you’ll mostly be using the segment group when working with campaigns.
You can create the following three types of customer segments (segment groups):
- Filter-based Realtime segments
- Filter-based Scheduled segments
- Static segments
1. Filter-based Real-time segment groups
Choose this segment when you need to save a filter that you’ll often use.
How to create a Real-time segment group
Please refer to this guide for a detailed breakdown — How to Filter Customers into Segments
once you save this type of segment, you can’t change it to a Scheduled one.
A segment with the same name as this segment group will be created automatically.
Adding customers to a Realtime segment group
A customer must match the filter conditions applied to this segment group.
Removing customers from a Realtime segment group
Once a customer no longer matches the filter conditions applied to the segment, they will be removed from it automatically.
How a Realtime segment group is displayed in a customer’s profile
The realtime segment does not display in a customer’s profile.
The segment history does not display whether a customer has been added to a segment or removed from it.
Use filters to check belonging to a realtime segment.
How to filter customers that belong to a Realtime segment
Simply create a filter in the Customers tab. Select Segment and search for the segment name in the drop-down list:
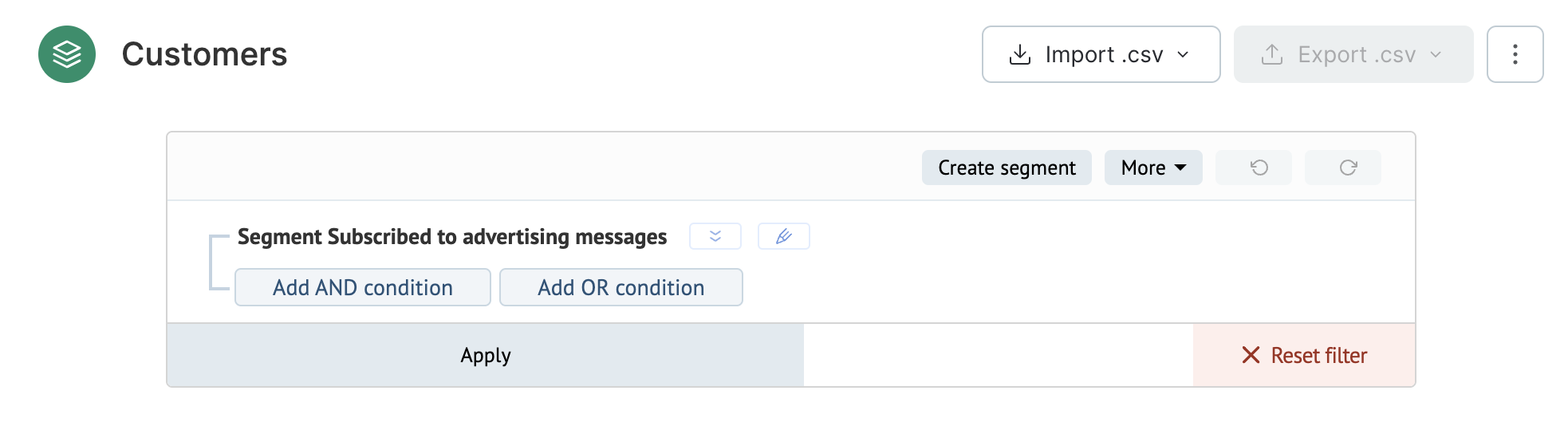
How to filter customers that do not belong to a Realtime segment
Here you’ll also need to create a filter in the Customers tab.
Select Segment → Segment not and search for the segment name in the drop-down list:
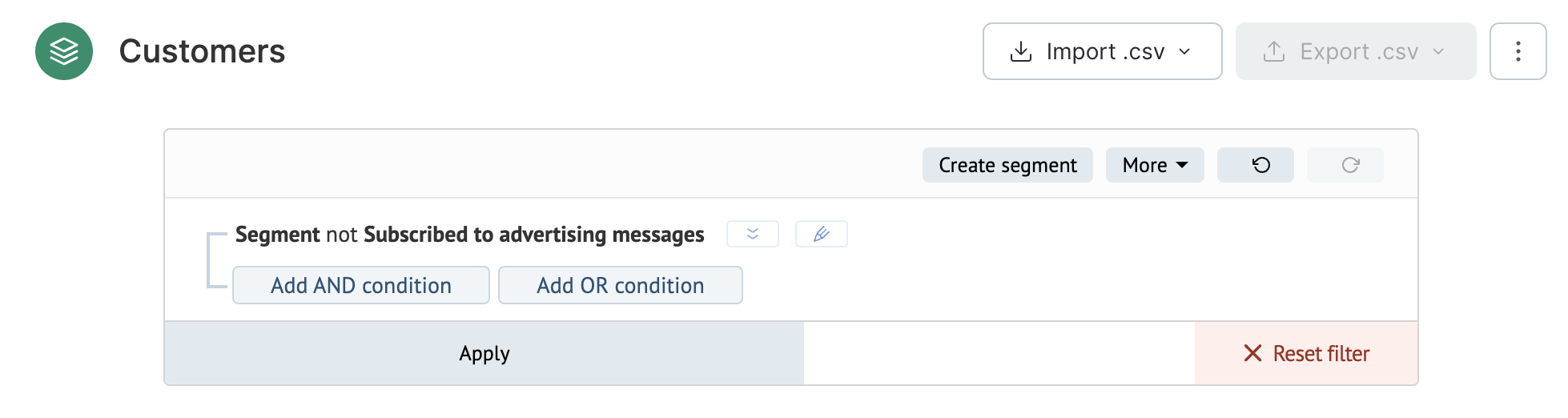
Key notes on Realtime segment groups:
- They keep data updated;
- Segment history is not available;
- Segment may take a while to load if it is based on complex filters. The system may suggest creating a Scheduled segment instead.
2. Filter-based Scheduled segment groups
Use this segment group when you need to save a filter that you’ll often use and which will be updated regularly and will save customers’ history (allowing you to track when they get added to/ removed from the segment).
How to create a Scheduled segment
Please refer to this guide for a detailed breakdown —
How to Filter Customers into Segments
once you save this segment, you will not be able to change it into a Realtime one.
A segment with the same name as this segment group will be created automatically.
Adding customers to a Scheduled segment
A customer must match the filter conditions you applied to create the segment.
Once a customer meets these conditions, they will be added into the segment the next time the segment is updated.
If you need to add a customer to your segment without waiting for the next update, select the segment and click the Edit button:
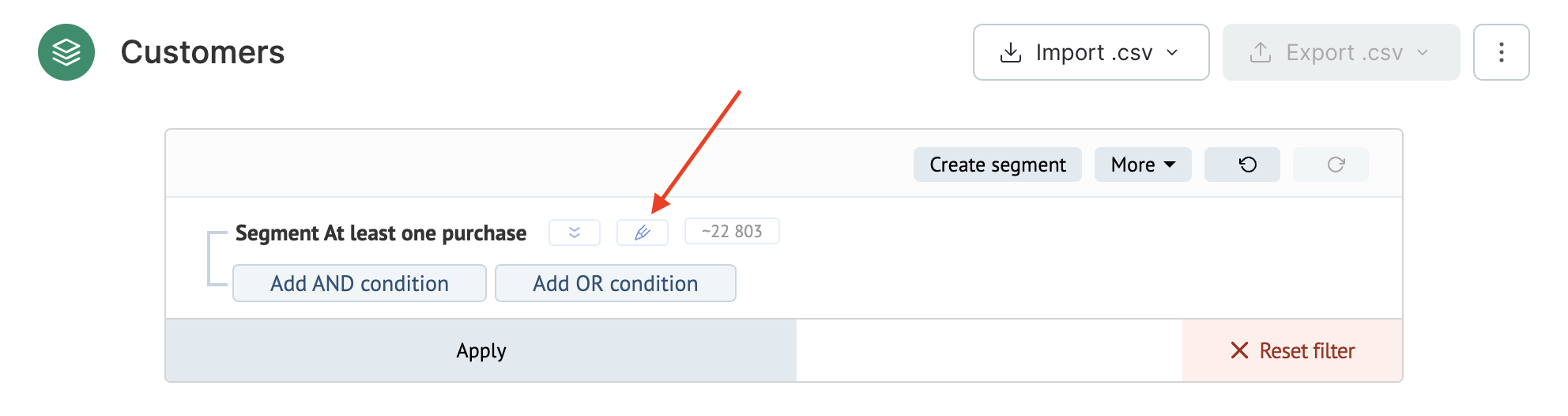
Then tick the Udpate segment checkbox and click Save:
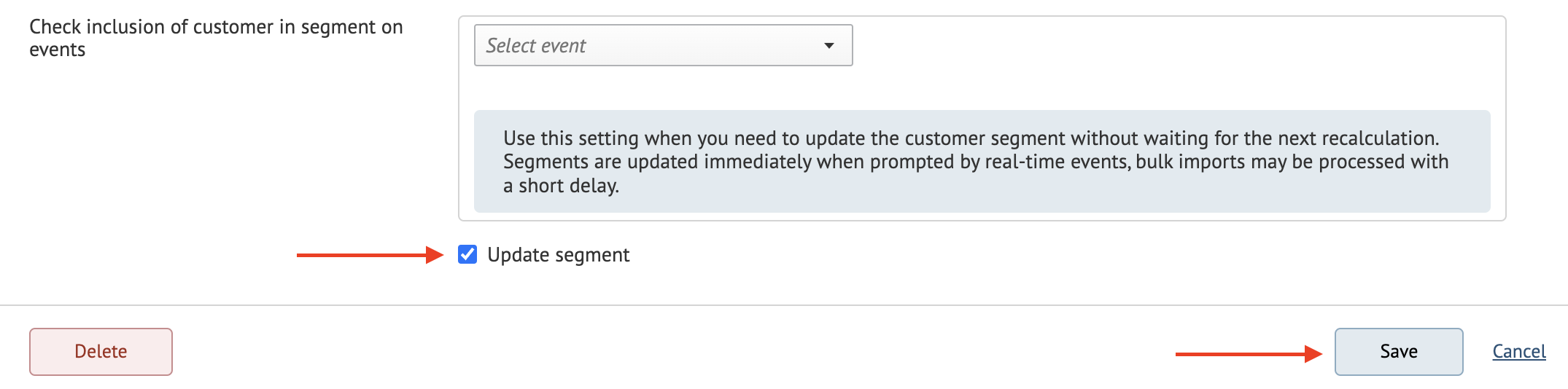
Removing customers from a Scheduled segment
A customer should no longer meet the filter conditions of the segment group. In this case, the customer will be removed next time the segment is updated.
To remove a customer from the segment without waiting for the next update, click the Edit button, tick the Udpate segment checkbox and click Save (as shown in the screenshot above).
How a Scheduled segment is displayed in a customer’s profile
Go to Database → Customers, select the relevant customer and go to the Segments tab, then click Current segments:
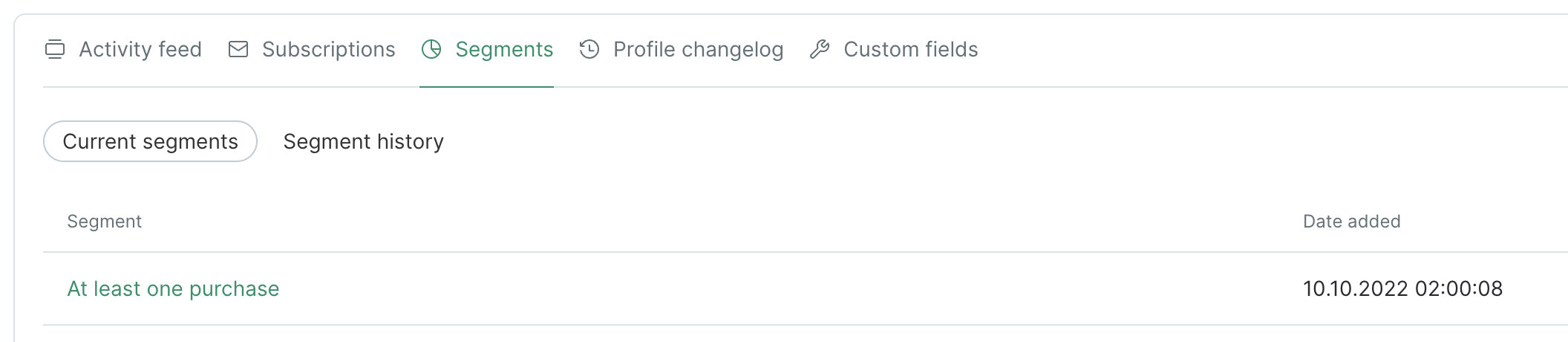
In the Segment history, you will find the date the customer was added to the segment group:
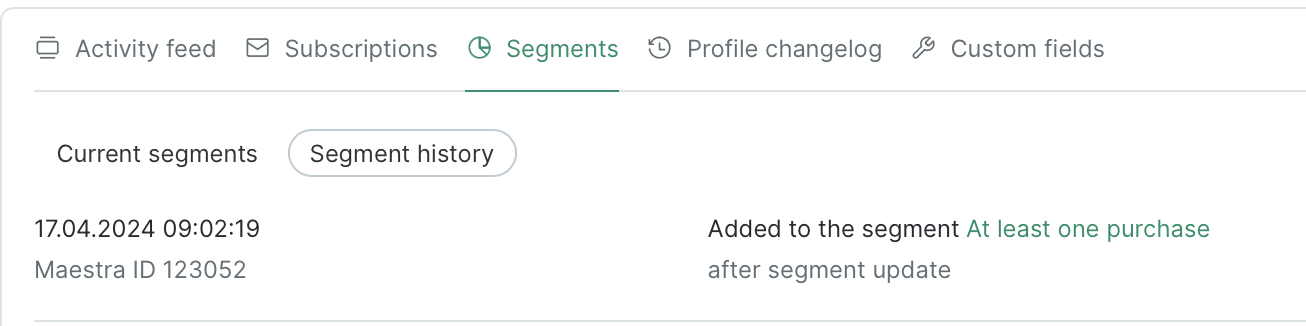
If the customer has been removed from the segment, you will see the date they were removed as well.
How to filter customers that belong to a Scheduled segment
Select Segment in the filter and then search for your segment name in the drop-down list. The data displayed is correct as of the time of the last update:
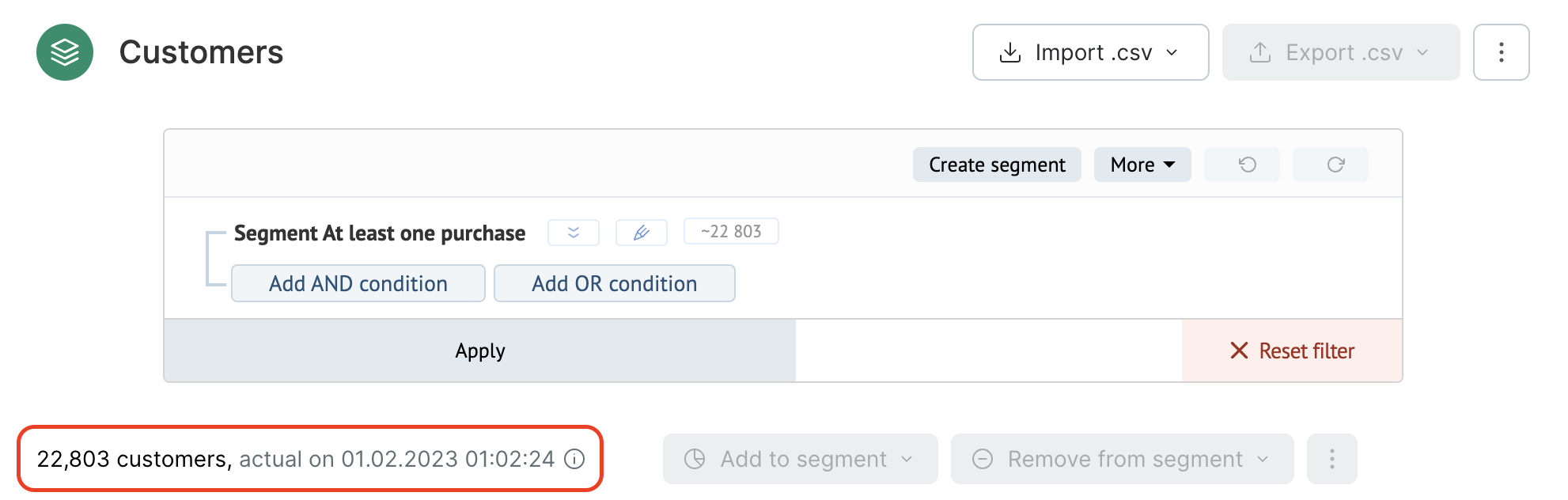
If a segment uses other scheduled segments, the last update will be taken from the segment with the "oldest" recalculation.
Use the drop-down list to filter the customers who:
- don’t belong to this segment;
- belonged to this segment on a certain date in the past;
- were added to this segment during a specific period;
- have never belonged to this segment.
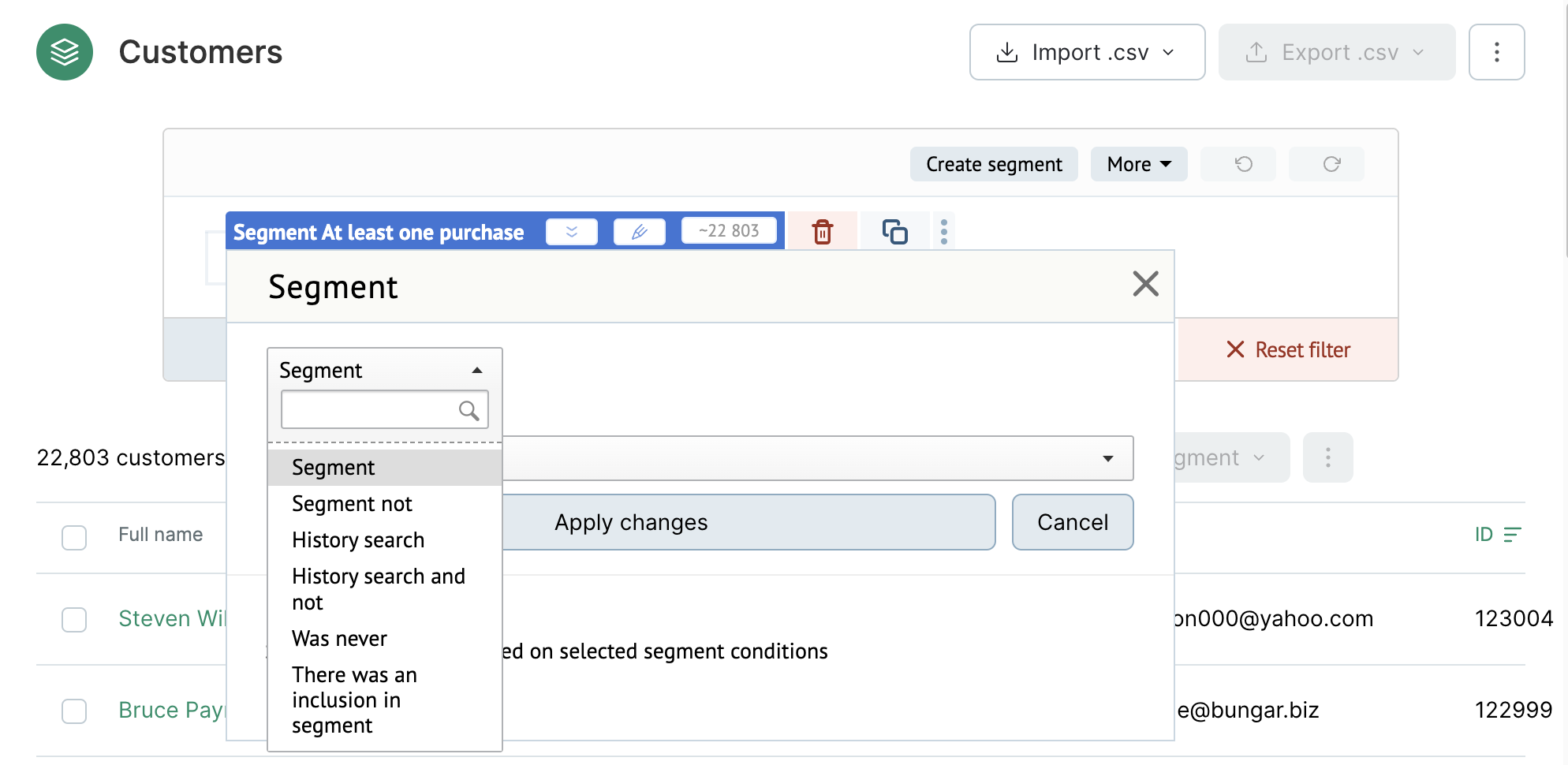
Key notes on Scheduled segment groups:
- You can see a full history of when customers were added to the segment or removed from it.
- An event when a customer is added to / removed from a segment can be used to launch automations.
- This segment can be used in promotions.
- It can be used for a dynamic overview in reports like Global control group, Turnover and repeat orders, and A/B test reports.
- Scheduled segments can be created quickly.
- These segments provide data that is relevant as of the latest update (i.e., not in real time).
3. Static segments
Use when you need to build a segment based on specific conditions. This segment will not support filters and can only be updated manually or through workflows.
How to create a Static segment
Unlike filter-based segments, you need to manually create a segment first and then build a segment group from there.
This means your segment group and segment may have different names and one segment may have multiple segment groups.
For more details, please refer to this article — How to Create a Static Customer Segment.
Adding customers to a Static segment
Please refer to the following guides:
How to Add Customers into a Static Segment using the UI
How to Import Customers into a Static Segment
Removing customers from a Static segment
Please refer to the following guides:
How to Remove Customers from a Static Segment using UI
How to Remove Customers from a Static Segment using a File
How a Static segment is displayed in a customer’s profile
Go to Database → Customers, choose a relevant customer and click the Segments tab → Current segments:
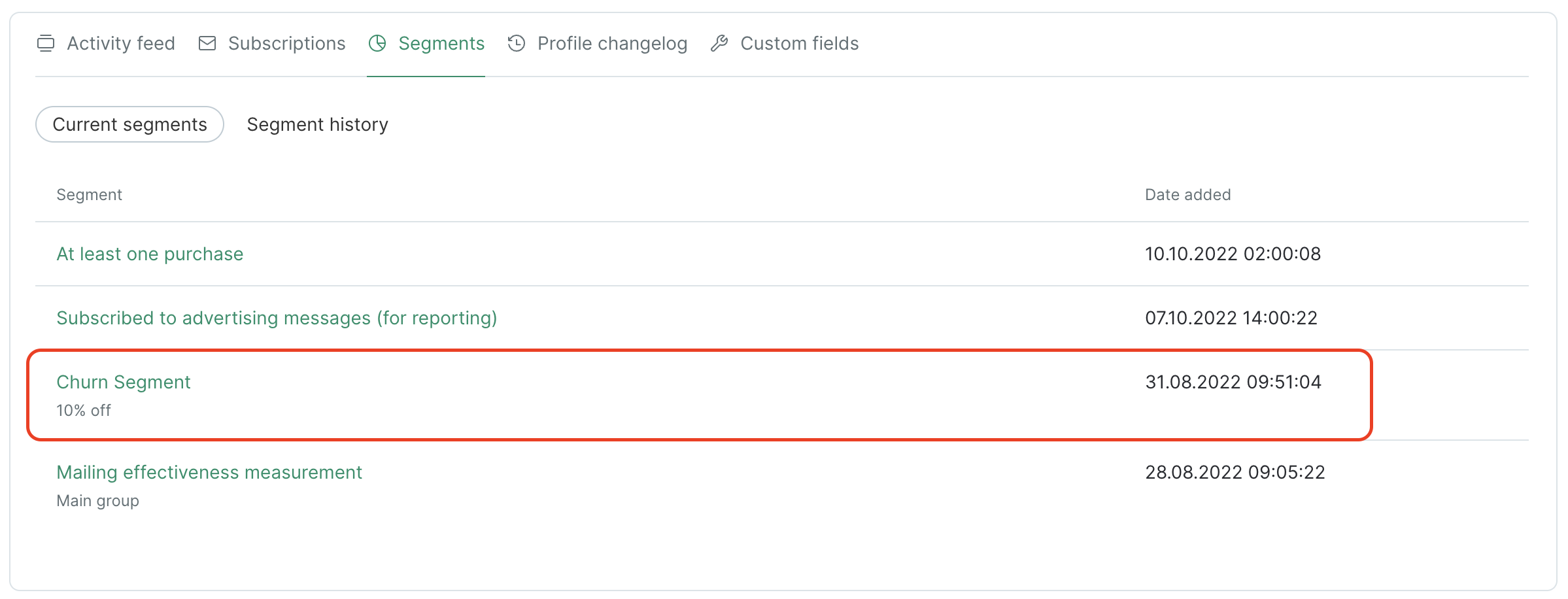
In the segment history, you will find the date the customer was added to the segment:
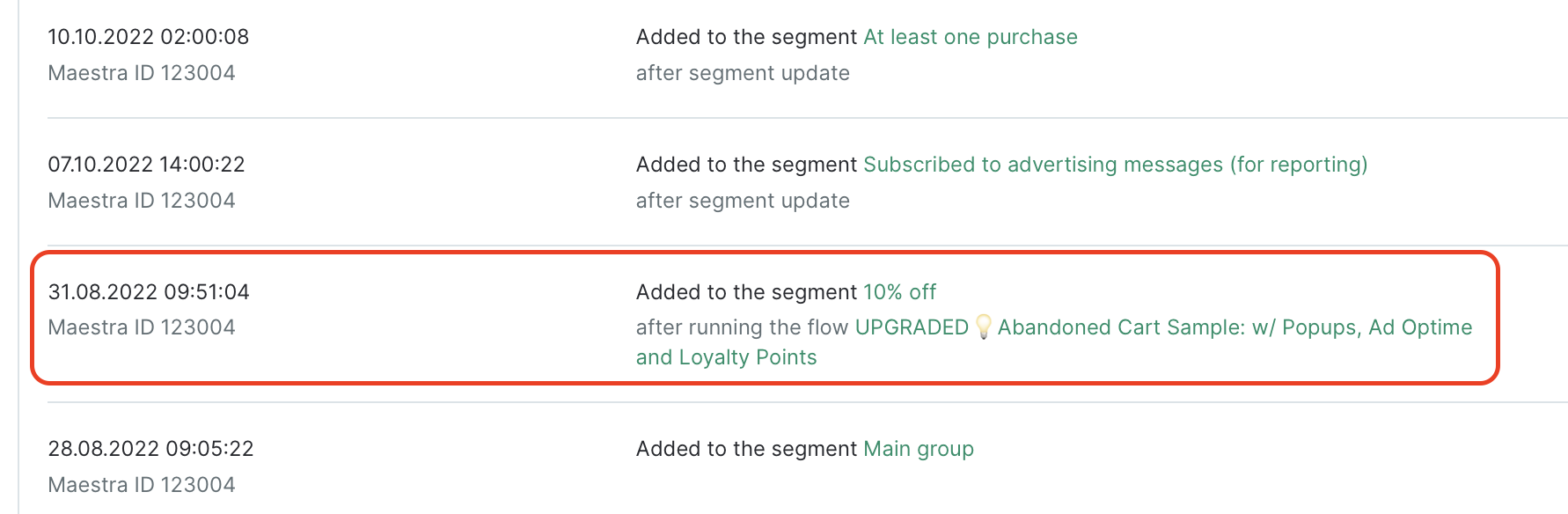
If a customer has been removed from the segment, you will see when this occurred.
How to filter customers belonging to a Static segment
Create a filter on the Customers page:
Segment → Segment → Select segment from the drop-down list:
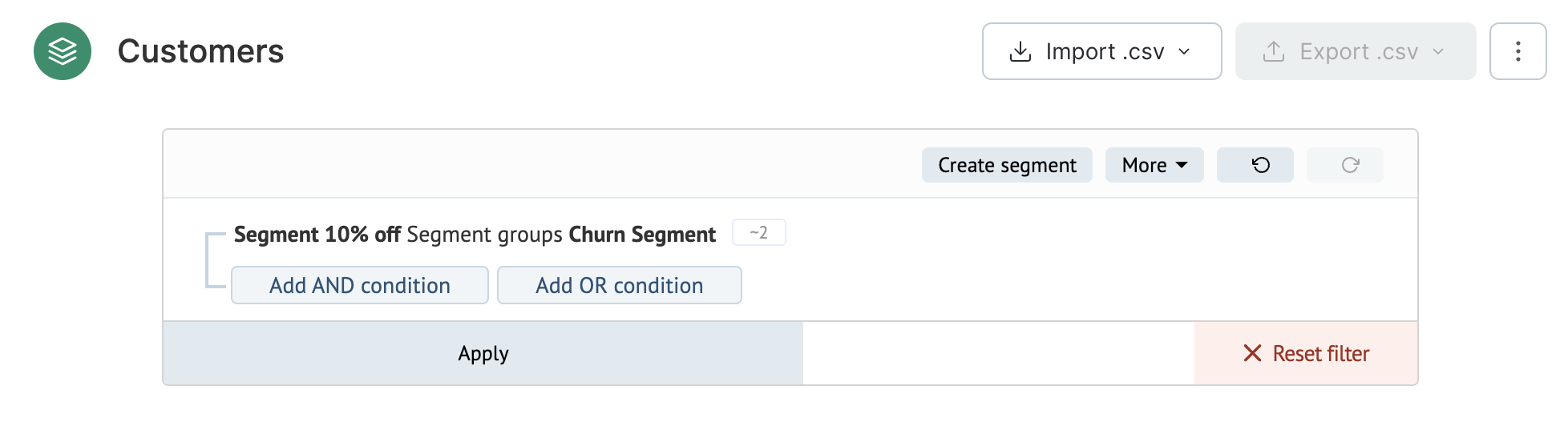
If the segment includes only one segment group, select only this segment’s name in the filter.
Use the drop-down list to filter the customers who:
- don’t belong to the segment;
- belonged to this segment on a certain date in the past;
- were added to the segment during a specific period;
- have never been in this segment.
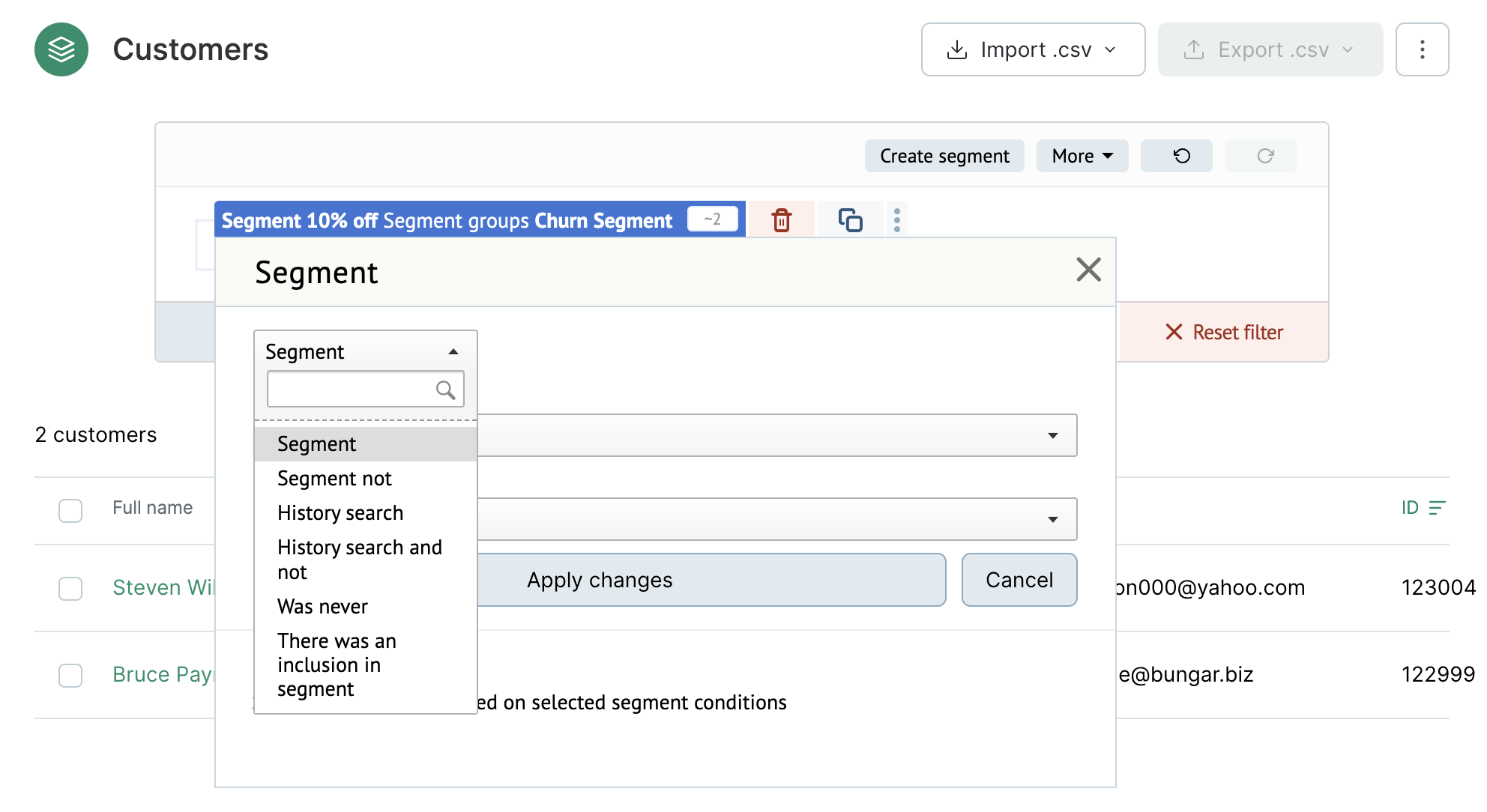
Key notes on Static segments:
- You can see a full history of when customers were added to the segment or removed from it.
- Events where a customer is added or removed from the segment can be used to launch automations.
- Events where a customer is added or removed from the segment can be an automation step.
- Events where a customer is added or removed from the segment can be an API method step.
- These segments can be used in promotions.
- Static segments can be used for a dynamic overview in reports like: Global control group, Turnover and repeat orders, and A/B test reports.
- Static segments can be created quickly.