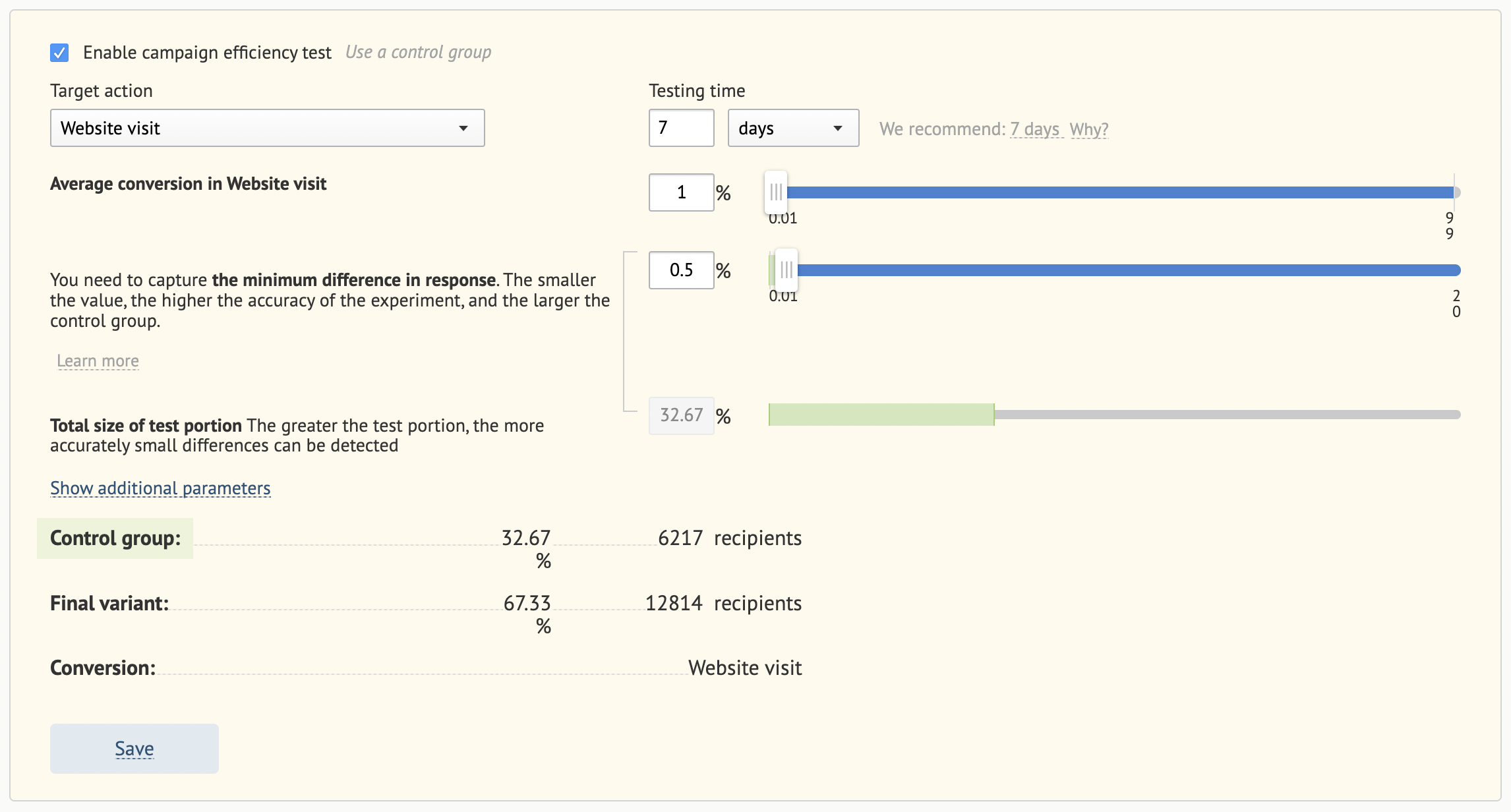Bulk email campaigns in Maestra are highly flexible and because of this, they contain lots of settings. Learn how to fine-tune your campaigns and get the most out of them with the help of this guide.
- Go to Campaigns → Campaign manager:
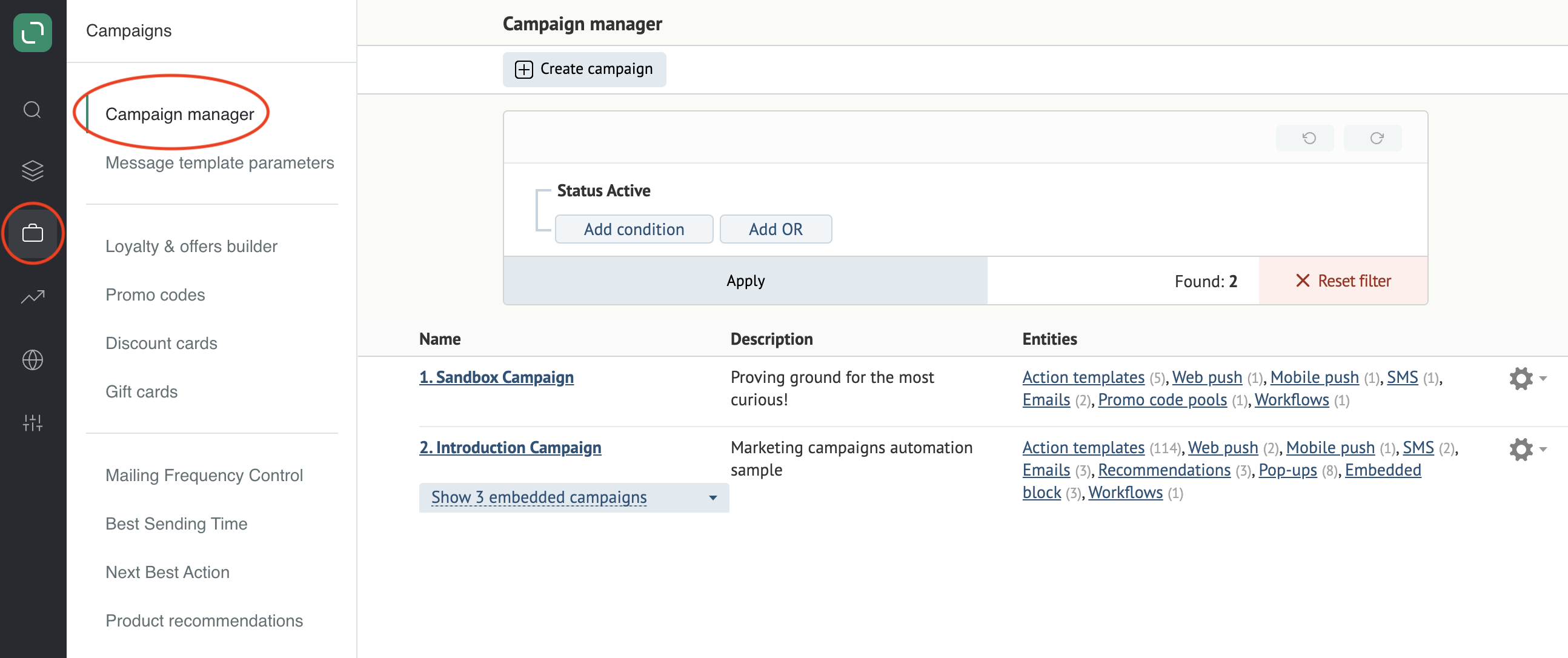
- Click on Emails in the campaign you’d like to create a message for:
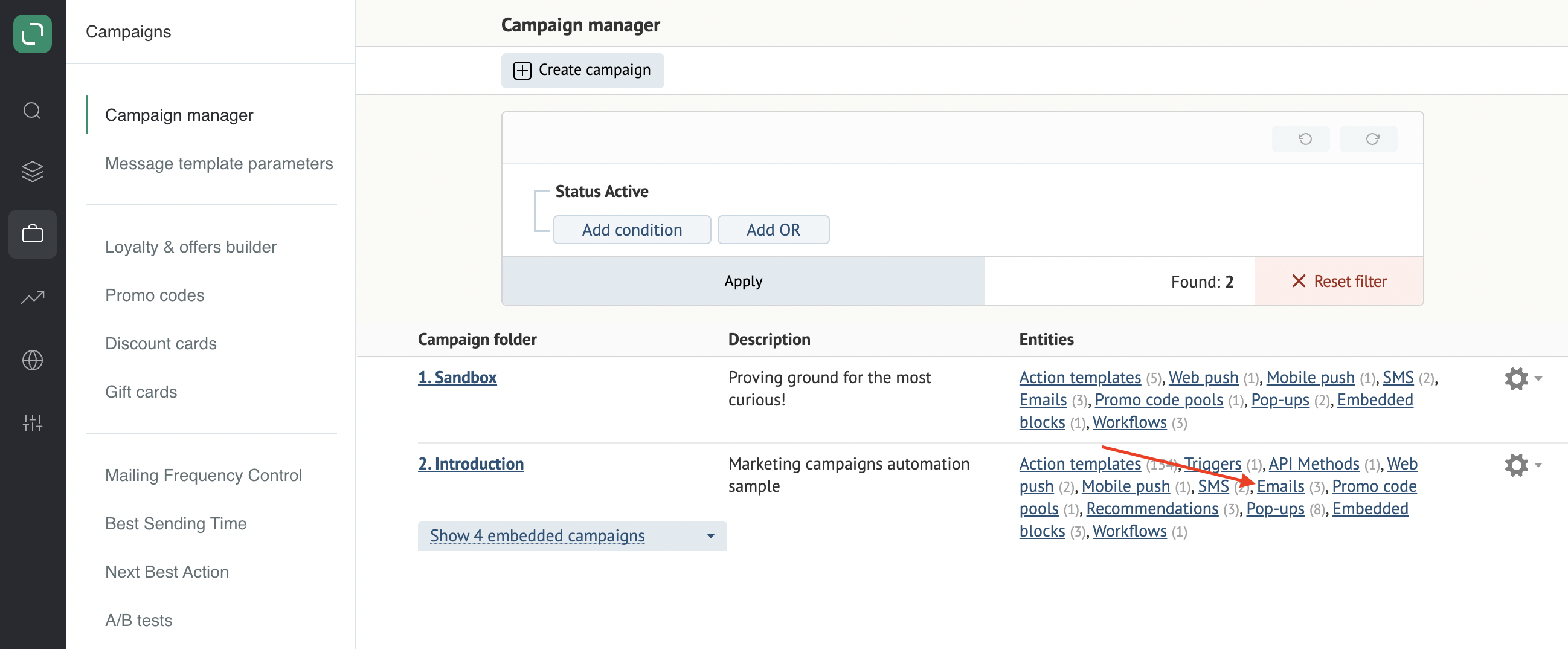
From here, you can create a new campaign.
- Click Add → Bulk campaign:
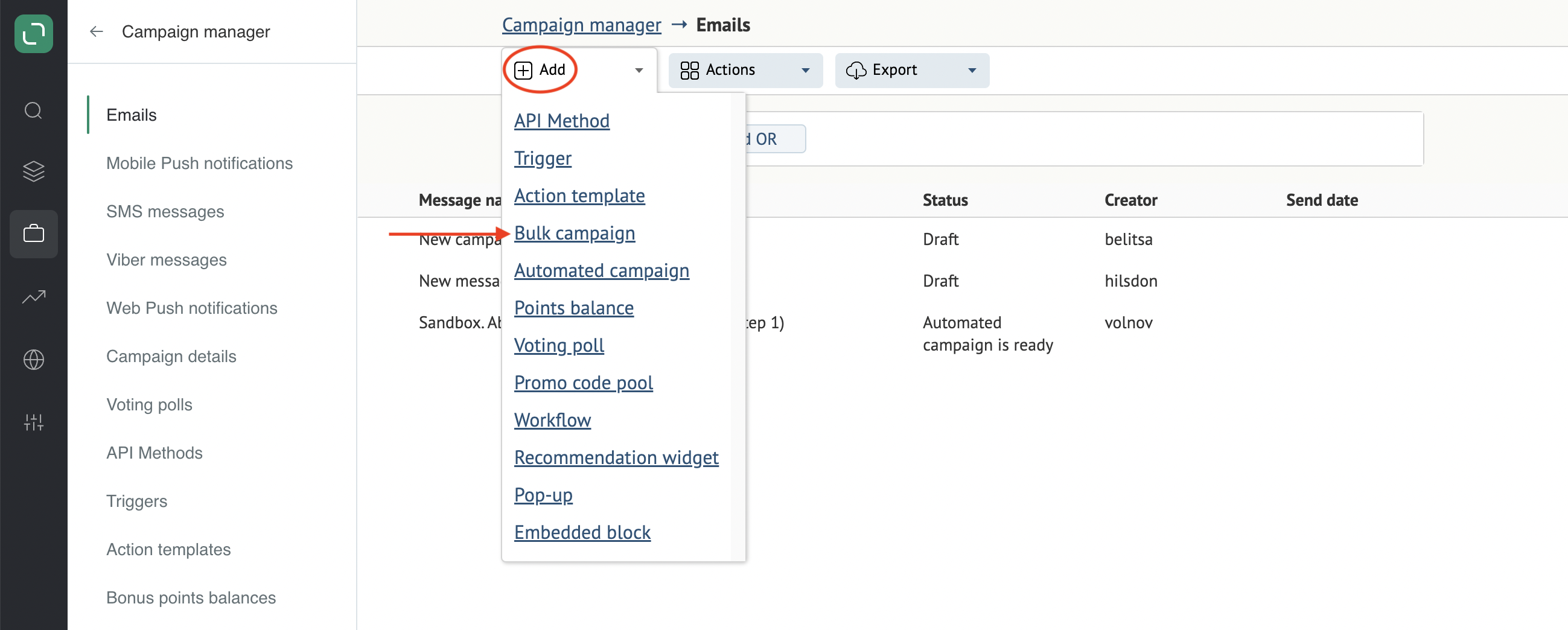
Select the Email channel:
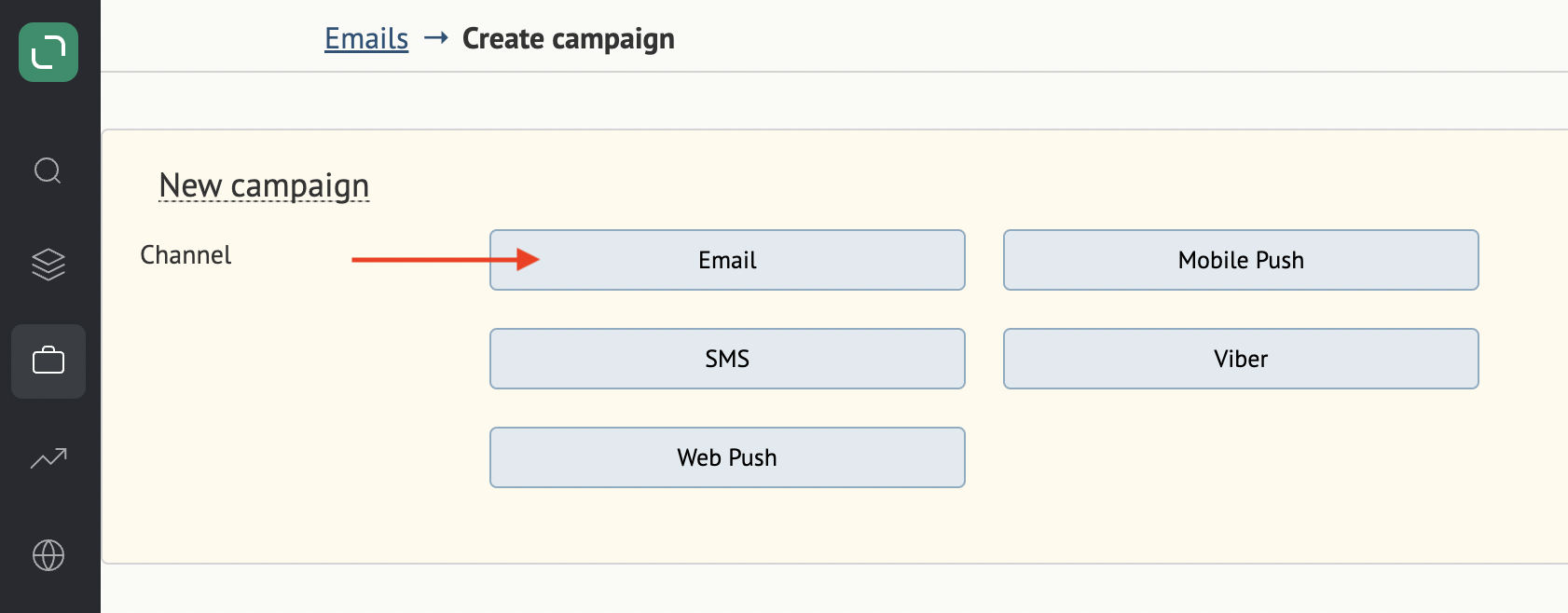
- Enter the email campaign title:
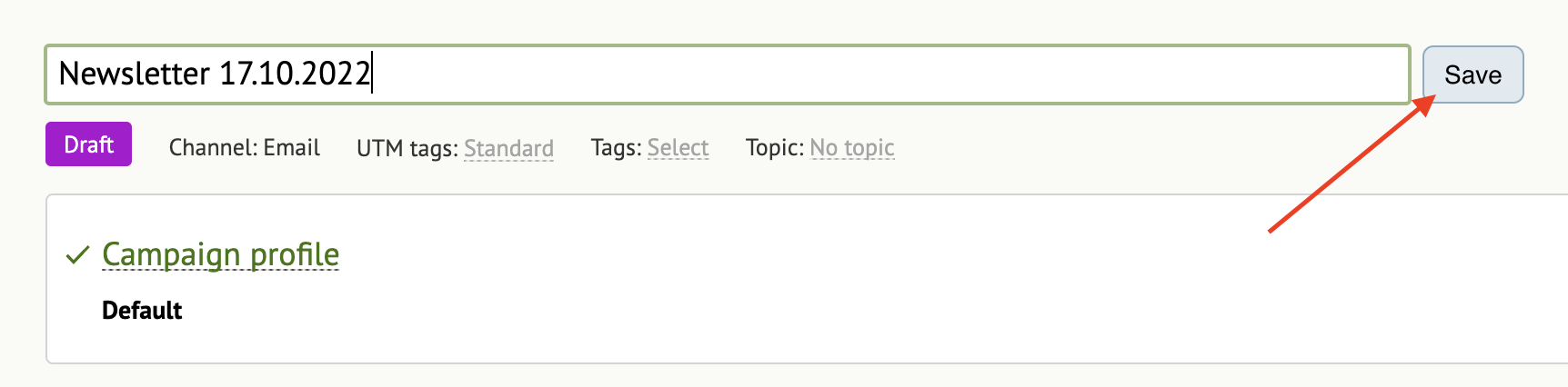
Your customers will not see this. Email titles are used to help you find messages within the system.
- Enter your UTM parameters.
Specify the UTM that you’d like to use. If you don’t enter anything here and use default UTM parameters, the system will transliterate the title of the campaign in the utm_campaign field:
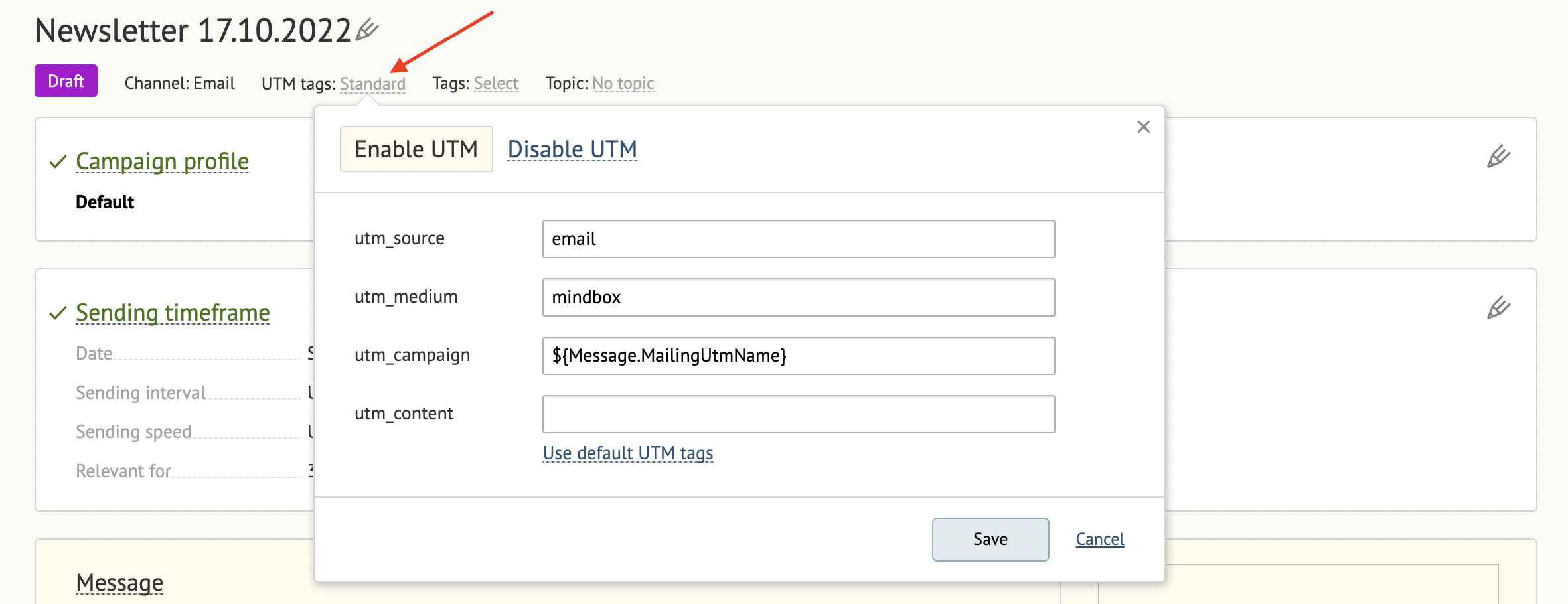
- You can also select a Topic for your email. When you select a topic, messages will be sent only to email subscribers who opted-in for this specific topic:

- Click Message profile.
By selecting a profile, you specify if you’d like to Ignore contact validity, Ignore global control groups (if enabled), specify Mailing frequency control (if enabled), or choose whether messages are sent to people with pending subscription confirmation only (if Double Opt-In has been enabled).
The details of each of the profiles are outlined in the interface:
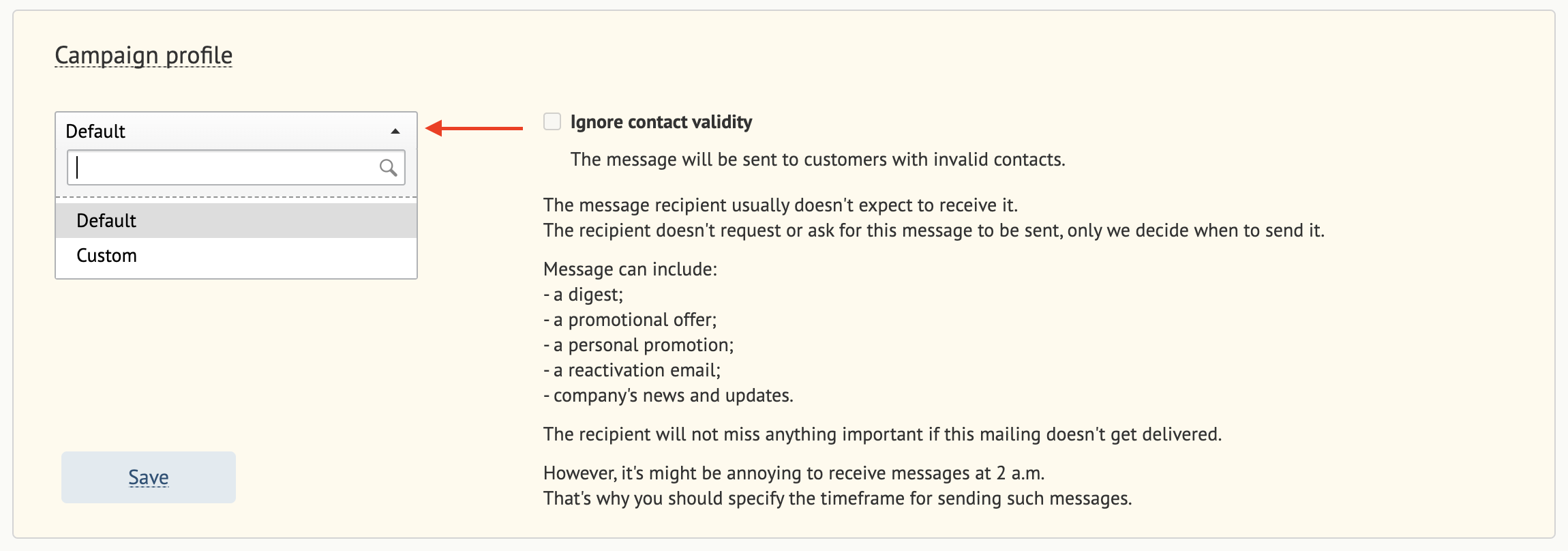
- Select the sending hours, limit the sending rate, and specify the period the email will be relevant for.
By default, operators send messages manually with unlimited sending hours and rate limit.

8.1. Click "or schedule for later" to schedule when to start sending. The time zone shown here will be the one you selected in your project settings — e.g. (UTC-05:00) America/New York:
8.2. Enter the sending hours in your project’s time zone.
You can also select "by the recipient’s time zone" to switch sending hours to the recipient’s time zone.
If the recipient has no time zone indicated, the message will be sent in the time zone selected above.
8.3. If you set only the sending hours, all messages will be sent immediately (as quickly as possible). Click "or throttle sending speed" to manage the rate at which emails get sent.
You can limit the rate from 500–2,000,000 messages per hour. These emails will be distributed evenly over the course of the hour.
8.4. You can also select a "relevant for" period. A great example of when you might want to use this feature is if you have a limited-time offer and need to ensure your message will only reach customers when the offer is still valid.
Messages will be sent during the period you specify and will not be sent after this period is over. This includes attempts to send messages that could not be delivered. These messages will be listed in the system with details on why each message failed to be delivered.
Select an interval (for example, 3 days from the time the message was sent) or specify your date (for example, until 01/07/2022 00:00 (UTC-05:00) America/New York).
- Go to Message → Subject and enter the subject line you want your customers to see:
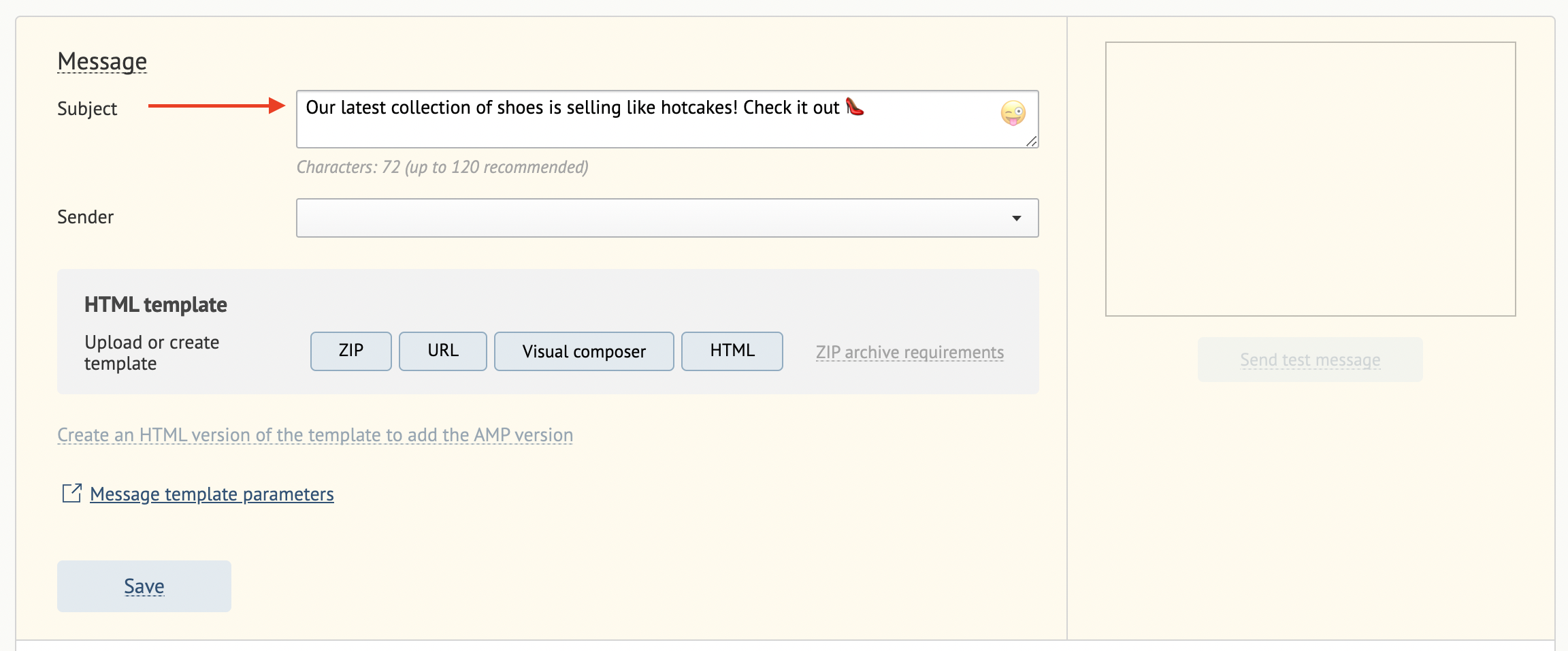
- Select the Sender:
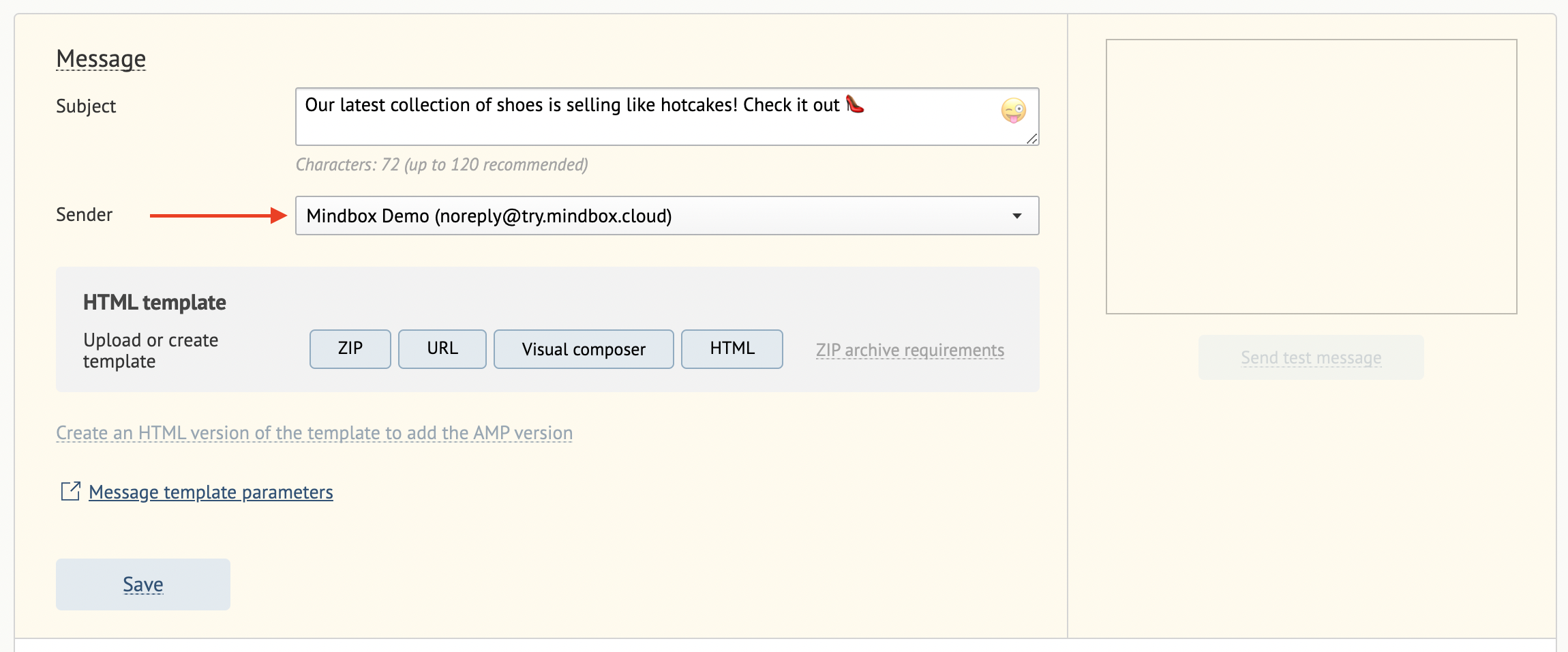
- Upload your message template:
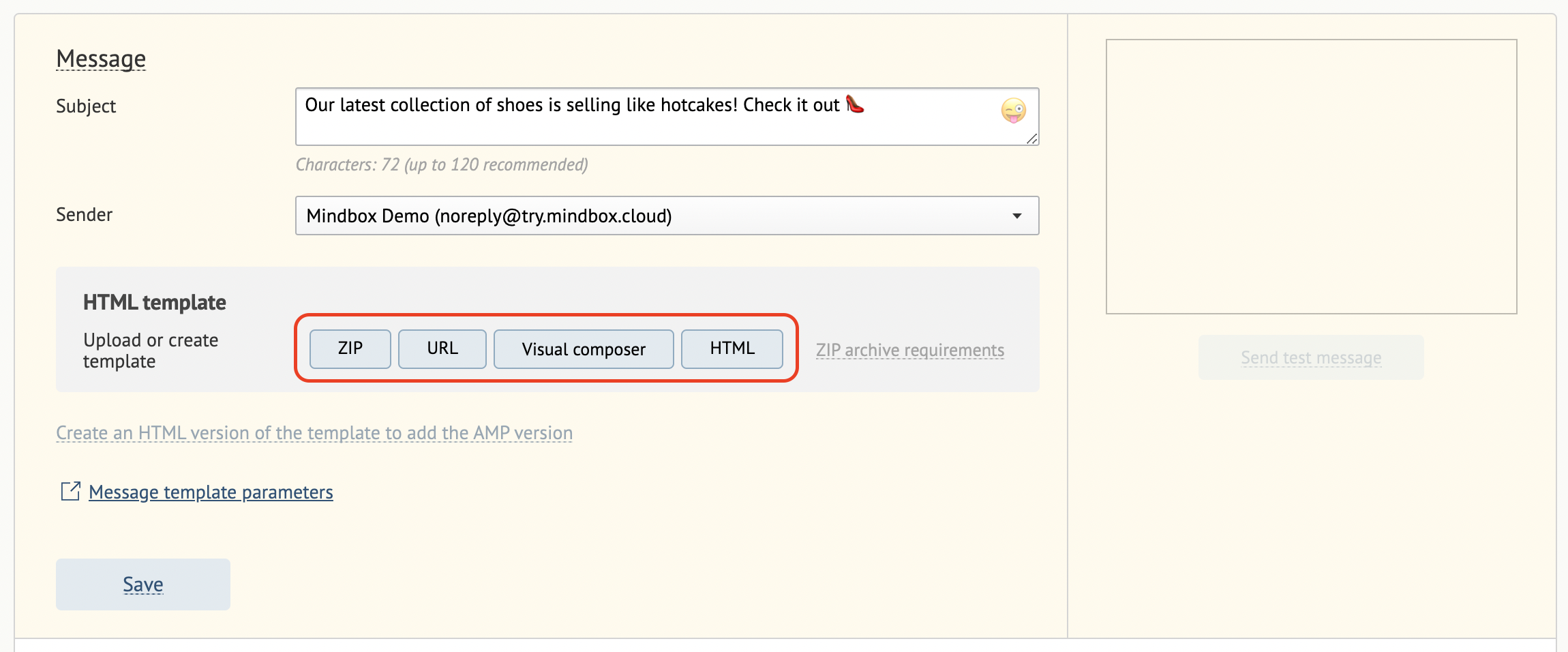
There are 4 ways to do this:
- ZIP archive;
- Template URL;
- Create a template in the visual email message builder;
- Using HTML.
You can also use message template parameters inside the email template, subject line, or sender. To view all the available message parameters click "message template parameters".
For more details, please refer to this article on the Message Template Engine.
Please note that every email must contain an unsubscribe link.
For more on specific URLs (unsubscribe links, web version), please read this article.
Once you upload your template, you’ll be able to see a preview of your message:
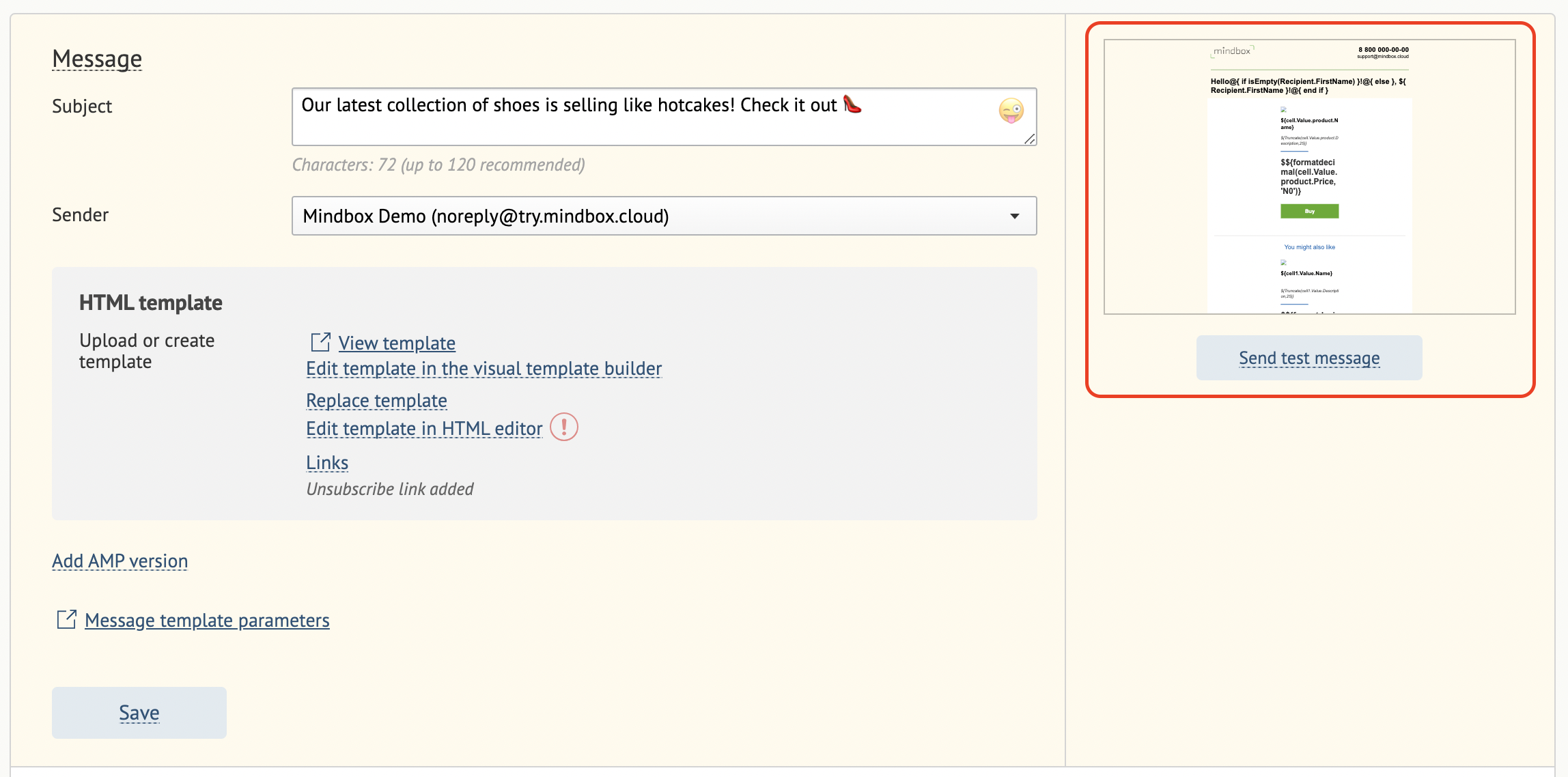
A/B test variants
You can also run A/B tests on your emails.
Go to Message → Add an A/B test variant to select the mode of your A/B test. You can test a message subject, sender or template, with or without a control group.
To activate the "Add an A/B test variant" button, make sure you’ve filled in all the mandatory fields and details in your message template:
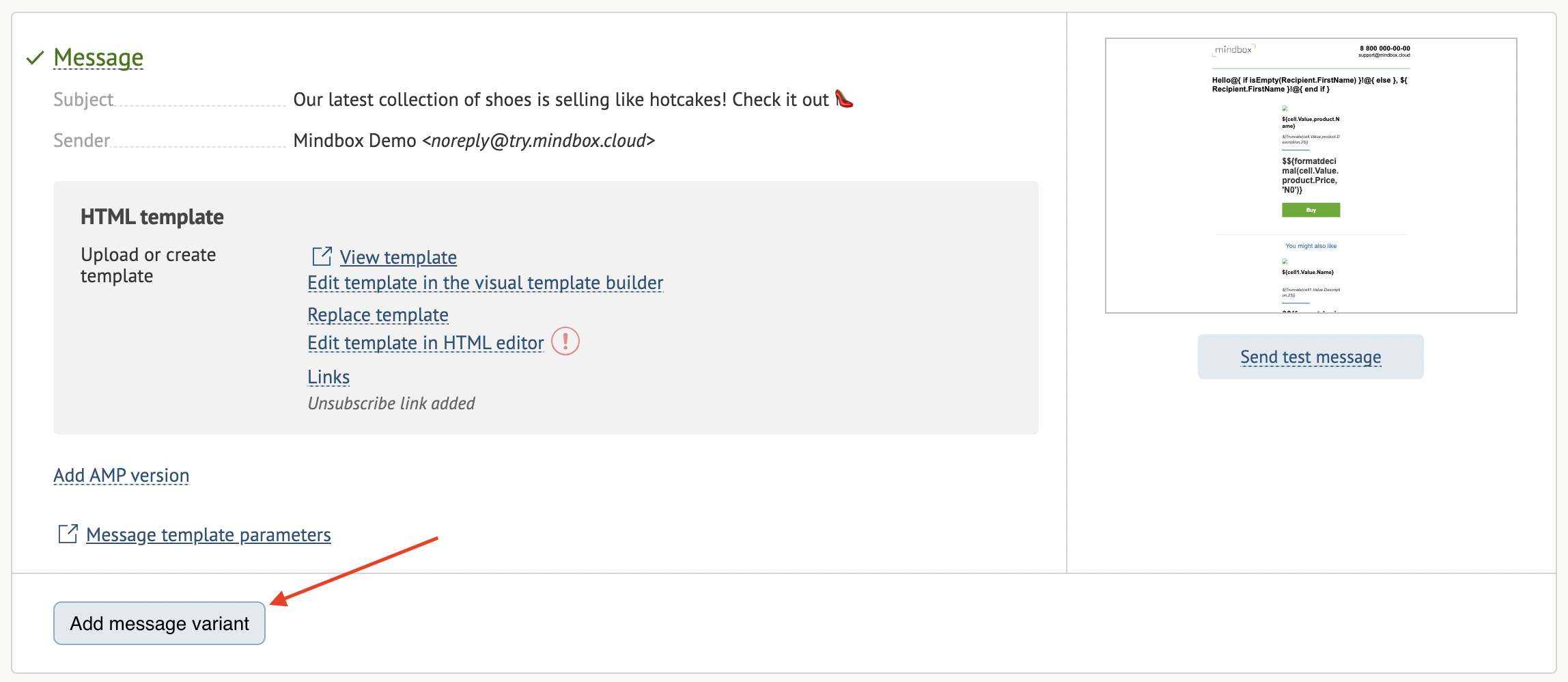
For more details on A/B testing, please refer to this article on how to set up A/B tests.
- Use one of the following methods to select your audience:
12.1. Customer segment.
Select a relevant customer segment:
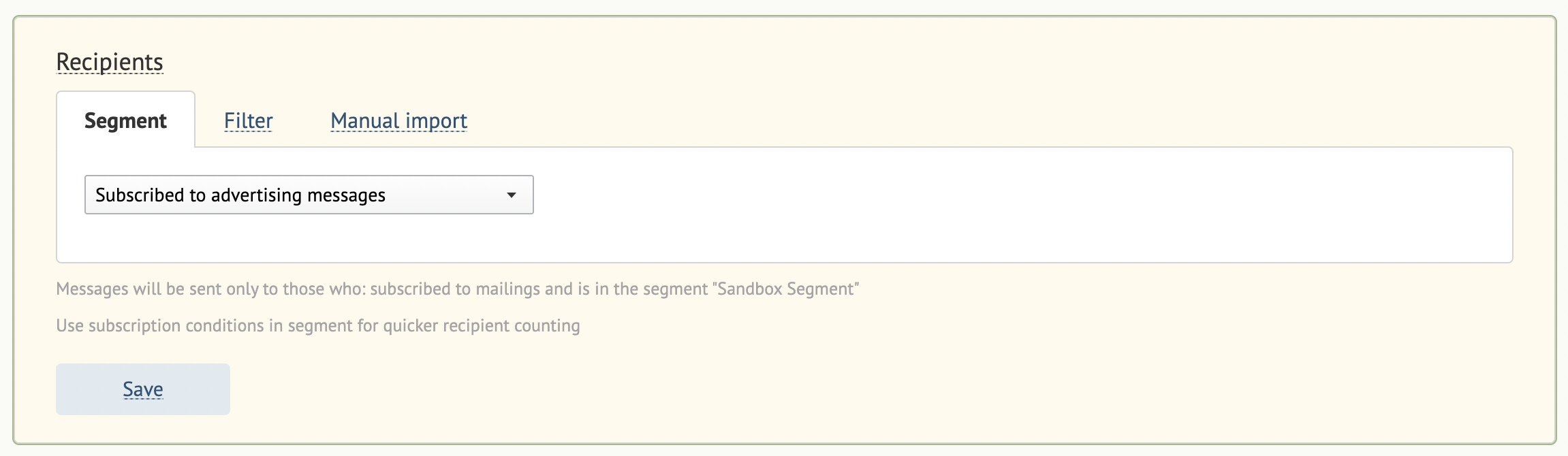
12.2. Filters.
Add conditions to fine-tune your recipient list:
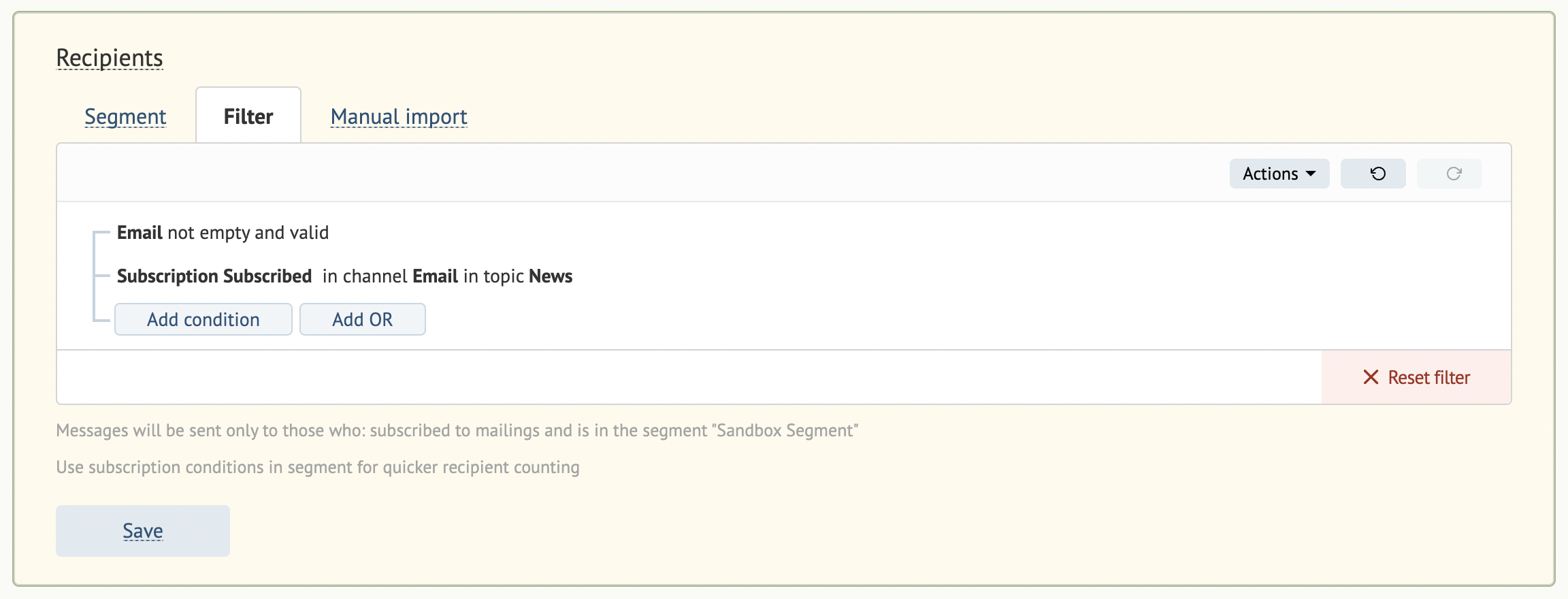
12.3. Manual import.
Select how the customer should be identified in the file you’re planning to upload (in this case, their email address) and upload it:
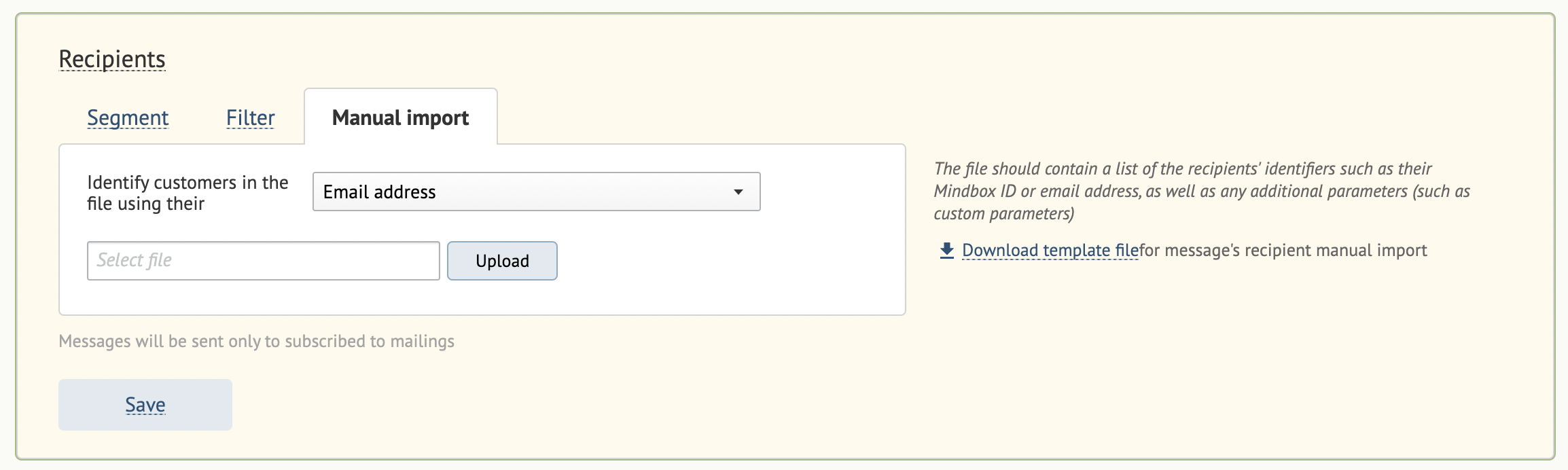
Click Save.
- To see what your message will look like in your customers’ mailboxes, send a test email by clicking "send test message":

Add the email addresses you’d like to send the tests to. The system can only send test messages to the contacts registered in the project:

- Click Send now once you’re ready to send the email:
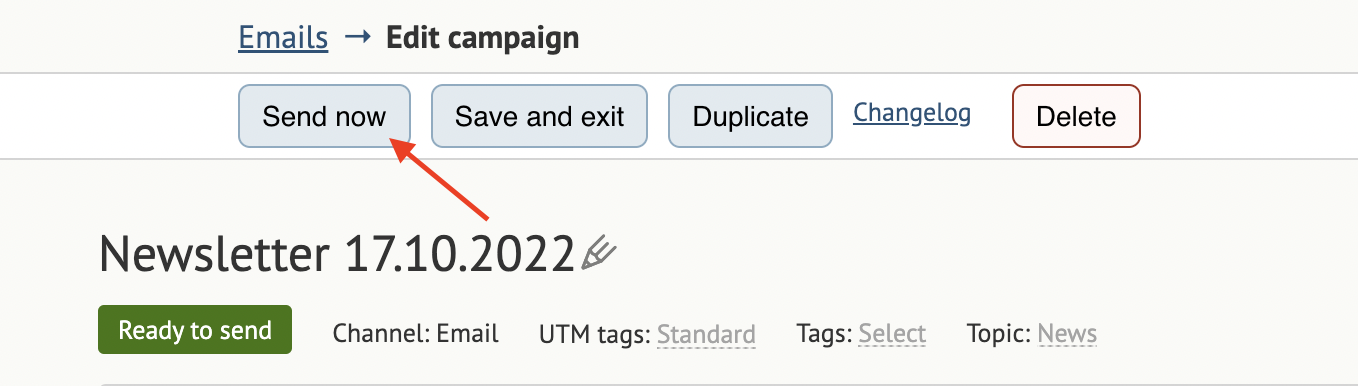
This button is active when the Campaign profile, Sending timeframe, Message and Recipients fields are filled in and a message template has been uploaded.
When a section is filled in, a tick appears next to its title and the email status changes to "Send now":
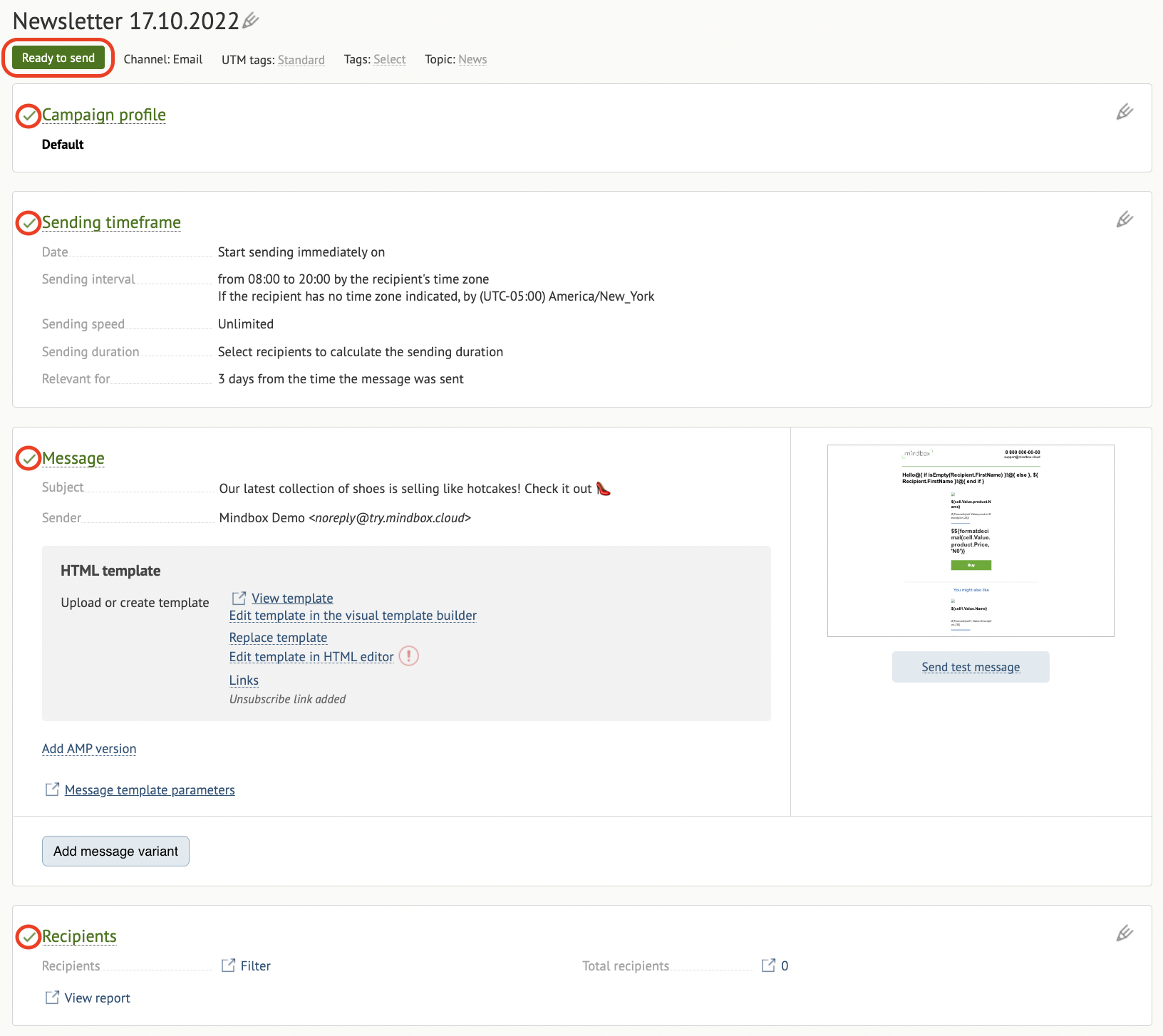
Scheduled sending
If you schedule your email to be sent later, the status changes to Sending scheduled. If you click Send now, the system will start sending your email immediately. To launch your mailing later, click Save and exit:
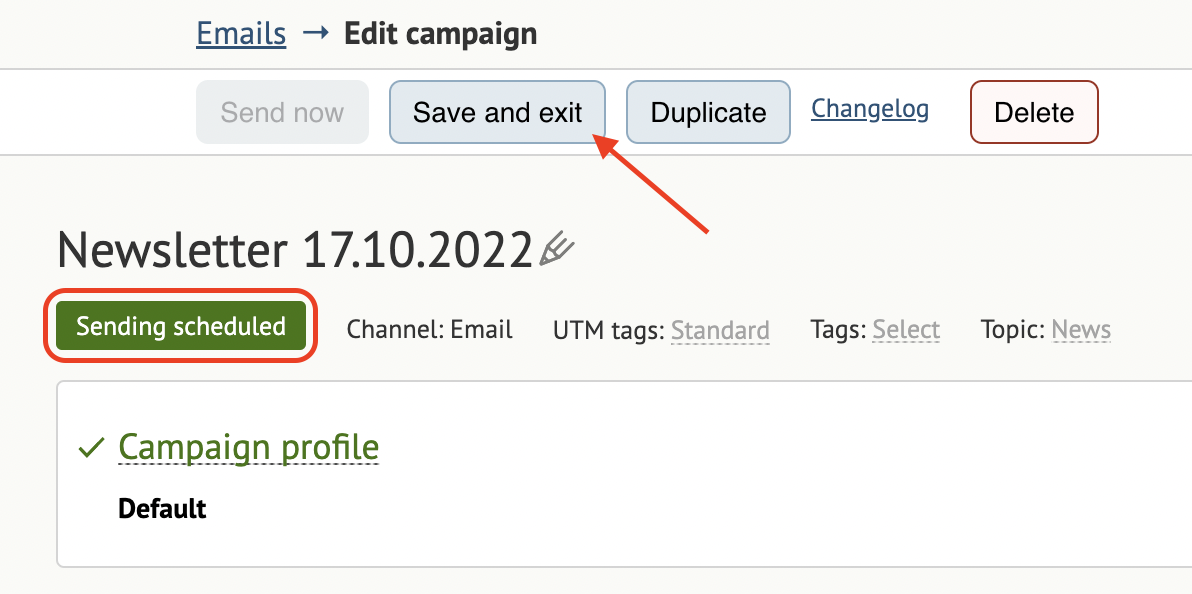
Click Duplicate to create a copy of your email:
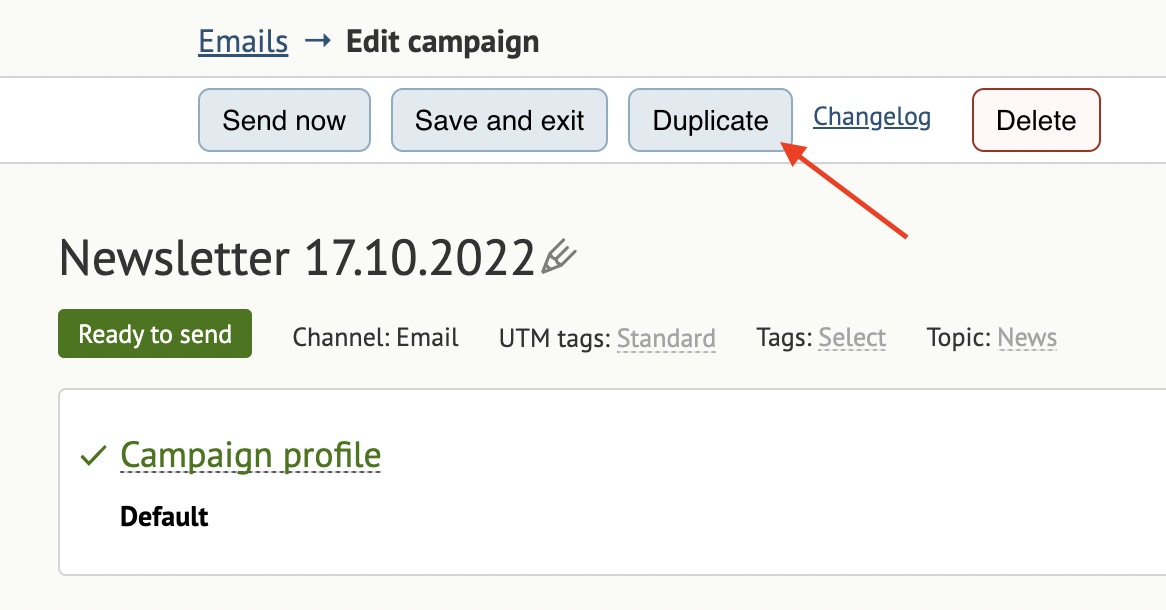
To test the message’s efficiency, create a control group:
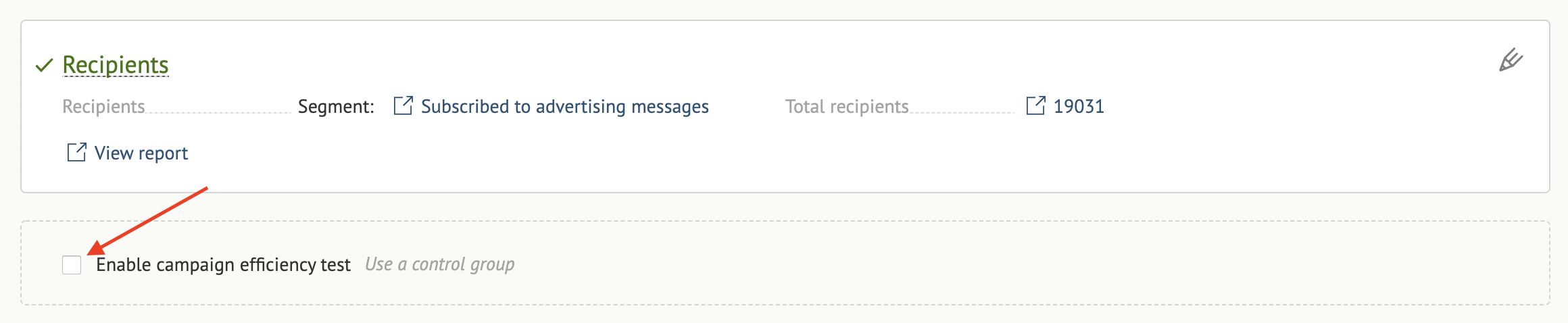
A control group means that the system won’t send the message to this list of recipients.
To set up the message efficiency test, you’ll need to specify the following:
Minimal difference in the response rate: how much the winning variant must exceed the other variant(s) in order to be considered a success (in %).
Testing time: the period during which the test will run and collect data. Once this time is up, the system will send the winning variant to the remaining subscribers.